Evernoteユーザーインターフェースをカスタマイズするための10のヒントとコツ
これは、のルックアンドフィールをカスタマイズするための10の方法のガイドです。 Evernote. デスクトップバージョンには、ウェブバージョンやモバイルバージョンよりも多くのカスタマイズオプションがありますが、さまざまなデバイスでこのメモを取るツールを使用するためのいくつかの新しいアイデアを見つけることができるはずです。
01
10の
Evernoteのデフォルトフォントを変更する
デスクトップ版のEvernoteでは、ノートのデフォルトフォントを指定できます。 これは、将来のメモがデフォルトのフォントで作成されることを意味します。
たとえば、Windowsではに移動します ツール > オプション > ノート.
02
10の
Evernoteのショートカットを使用して、メモを取るのをさらに簡単にします
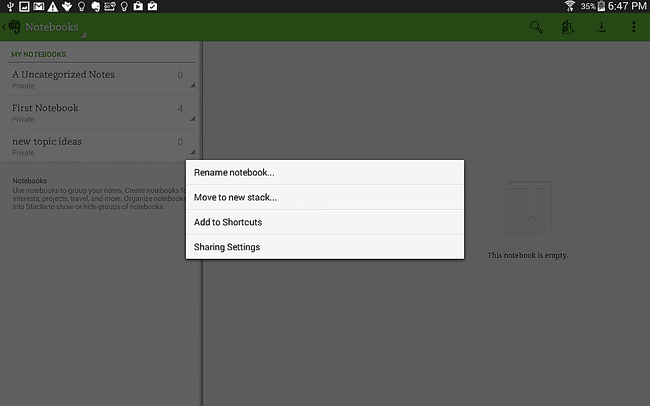
ノート、ノートブック、スタック、検索などのショートカットを最大250個作成できます。 ショートカットサイドバーは画面の左側にあり、カスタマイズできます。
たとえば、Androidタブレットバージョンでは、メモを(開かずに)ロングタップまたは右クリックして、 ショートカットに追加. または、ノートブックを左側のサイドバーのショートカットにドラッグアンドドロップします。
03
10の
Evernoteのホーム画面にメモを追加する
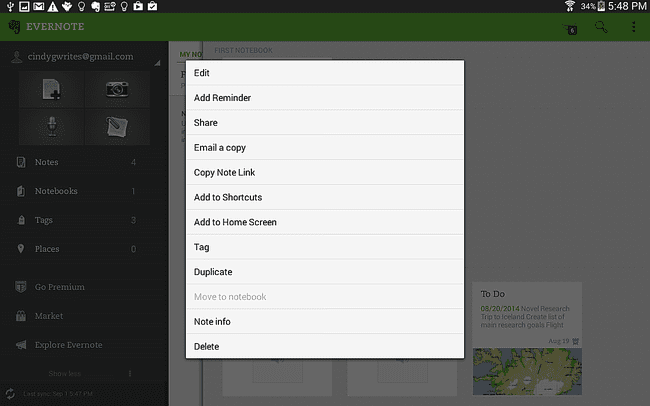
Evernoteを開いたときに、特定のノートの前面と中央が必要ですか? 最初に表示されるのはEvernoteのホーム画面なので、そこに優先アイテムを配置します。
Androidタブレット版では、メモを開く前に長押しするか右クリックして、 ホーム画面.
または、メモ内で右上隅にあるトリプルスクエアアイコンを選択してから、 ホーム画面.
04
10の
Evernoteでノートビューをカスタマイズする
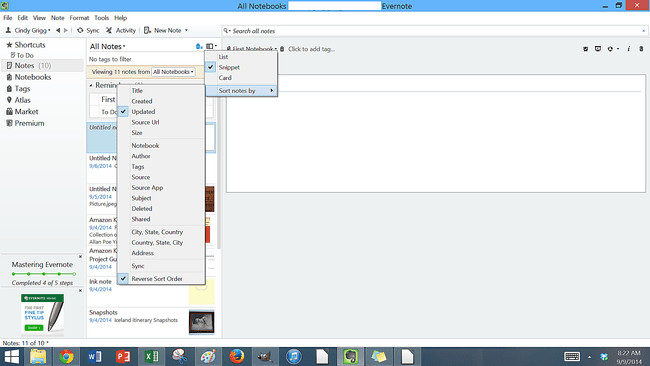
ノートブックでのメモの表示方法をカスタマイズするには、右上隅に移動して、下のオプションを見つけます。 意見. ドロップダウンメニューには、アカウントの種類とデバイスに応じて、カード、拡張カード、スニペット、またはリストのオプションがあります。
一部のデバイスでノートブックを表示するには、いくつかのオプションがあります。 ノートブック画面の右上隅で、リストビューとグリッドビューを切り替えることができます。
05
10の
Evernoteで左パネルディスプレイをオンまたはオフにする
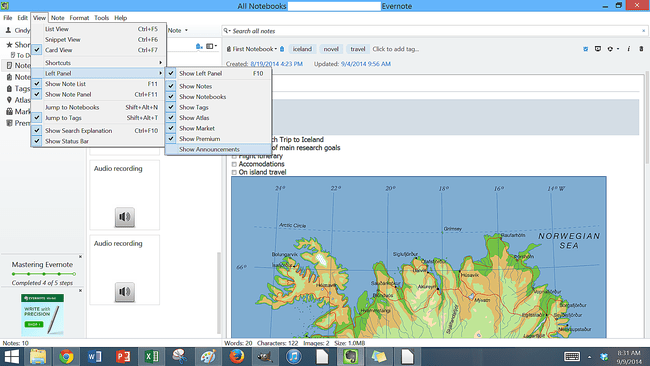
デスクトップ版のEvernoteでは、ノート、ノートブック、タグ、ナビゲーションパネルなどのオプションをオンまたはオフにすることで、インターフェイスを合理化できます。
たとえば、左側のパネルディスプレイには、デスクトップバージョンでカスタマイズできるデフォルト設定があります。 たとえば、Windowsでは、 意見 > 左パネル.
06
10の
Evernoteツールバーをカスタマイズする
Evernoteでは、デスクトップバージョンのツールバーをカスタマイズできます。
たとえば、Windowsバージョンでは、メモを開いて[ ツール > ツールバーのカスタマイズ. オプションには、ツールの表示または非表示、ツール間の区切り線の挿入、整理された外観の作成などがあります。
07
10の
Evernoteの言語オプションを変更する
Evernoteは、辞書の設定など、いくつかの言語で利用できます。
たとえば、Windowsデスクトップバージョンでは、次の方法で言語を変更します。 ツール > オプション > 言語.
08
10の
Evernoteで自動タイトルを無効または有効にする
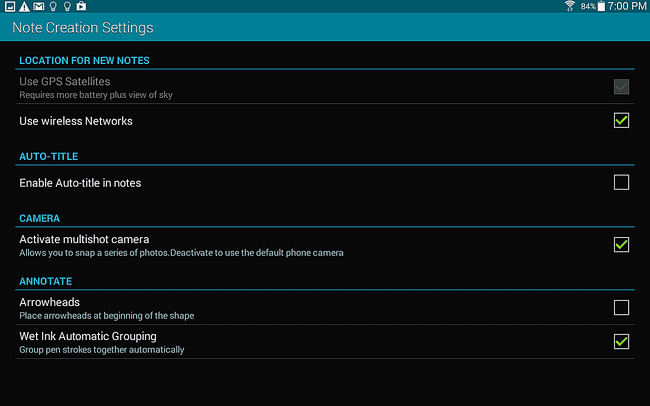
Evernoteのモバイル版では、タイトルが自動的に生成されるようにデフォルト設定が設定されている可能性があります。
を選択して、新しいノートの自動タイトル付けをオンまたはオフにします 設定 > ノート作成設定、ボックスを選択または選択解除します。
09
10の
Evernoteでステータスバーを表示または非表示にする
デスクトップバージョンでは、ステータスバーを表示することで、単語数、文字数、ファイルサイズなどを表示できます。 下でこれをオンまたはオフにします 意見.
10
10の
Evernoteのクリッピングオプションをカスタマイズする
デスクトップバージョンでは、Webクリッピング用のデフォルトのEvernoteノートブックフォルダーを設定し、Windowsの起動方法などをカスタマイズします。
たとえば、Windowsデスクトップバージョンでは、これらの設定は次の場所にあります。 ツール > オプション > クリッピング.
