Googleアシスタント:概要と使用方法
GoogleアシスタントがAppleに加わりました Siri、Amazonの Alexa、Samsungの Bixby、およびMicrosoftの コルタナ のラインナップで デジタルアシスタント あなたの声を理解し、コマンドや質問に答えることができます。 Googleアシスタントは背後にある原動力です Googleホーム、およびのアプリとしても利用可能です スマートフォン とタブレット。
以下の情報は、Androidデバイスを誰が作成したかに関係なく適用されます:Samsung、Google、Huawei、Xiaomiなど。
Googleアシスタントとは何ですか?
Googleアシスタントは上記のアシスタントといくつかの機能を共有していますが、Googleのバージョンはより会話型であるため、詳細情報が必要な場合はフォローアップの質問をすることができます。 Googleアシスタントはに組み込まれています GooglePixelシリーズのデバイス、 NS Android TV ストリーミングプラットフォーム、およびそのスマートホームハブであるGoogleHome。

AndroidフォンでGoogleアシスタントを入手する方法
Googleアシスタントアプリは、Android 7.0(Nougat)以降を実行しているデバイスで利用できます。 オペレーティングシステムを更新する 必要に応じて、 Google Playストア アプリをダウンロードします。
Googleアシスタントの使い方
Googleアシスタントを起動するには、デバイスを長押しします 家 ボタンを押すか、「ねえ、Google」または「オーケーグーグル。 "通常、アシスタントとの会話を初めて開いたときにのみこれを行う必要があります。 元のアシスタントの機能強化には、同じリクエスト内で複数の質問をすることができる機能が含まれています。 ただし、インタラクションが終了したら、新しいセッションを開始するには、もう一度「OK、Google」または「Hey、Google」と言う必要があります。
州都、地元の天気、映画の時間、電車の時刻表など、検索エンジンに尋ねる情報なら何でもGoogleアシスタントに尋ねることができます。 たとえば、バーモント州の州都を尋ねてから、モントピリアへの道順を取得したり、人口を尋ねたりすることができます。 近くのレストランを表示するように依頼した場合は、そのリストをフィルタリングしてイタリアンレストランのみを表示するか、特定のレストランの営業時間を尋ねることができます。 Googleアシスタントは、OpenTableなどのアプリを使用して夕食の予約をすることもできます。
アシスタントにリマインダーの設定、メッセージの送信、または道順の取得を依頼できます。 Google Homeを使用している場合は、ライトをオンにしてサーモスタットを制御するように依頼することもできます。 あなたもすることができます GoogleHomeをインターホンとして使用する と ファミリーベルでアラームを設定する 特徴。 Googleファミリーグループを作成すると、家族はスマートフォンを含め、どのデバイスからでもGoogleHomeアプリと通信できます。
アクセスしようとしていないときにGoogleアシスタントがオンになっている場合は、次のことができます。 OKGoogleをオフにします 音声機能。
Googleアシスタントのショートカットを使用した簡単なアプリアクセス
Googleアシスタントのショートカットを使用すると、アプリに簡単にアクセスして、音声だけでアプリの機能を有効にできます。 「ねぇGoogle、キャピタルワンの請求書を払って」や「ねぇGoogle、YahooFinanceの株をチェックして」などと言ってください。 アシスタントはアプリを開き、タスクを完了するか、ロック画面に結果を表示します。
Googleアシスタントのショートカットのすべての音声コマンドオプションを表示するには、「ねぇGoogle、ショートカット」と言ってください。インストールされているAndroidアプリに基づいて他に何ができるかがわかります。
サブスクリプション設定は、毎日または毎週のオプションを提供します
Googleアシスタントを使用すると、毎日の天気や交通情報、ニュースアラート、スポーツのスコアなど、特定の情報のサブスクリプションを設定できます。 「天気を表示して」と入力または言うだけで、[ 毎日送信 購読する。
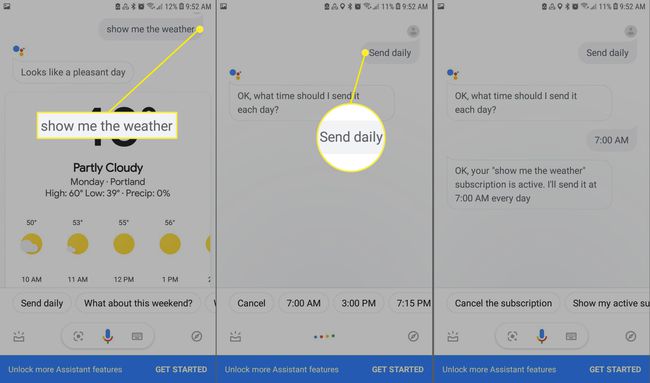
サブスクリプションを受け取りたい時間をアシスタントに伝えることもできるので、 仕事に出かける前の天気情報や朝の飲酒中のニュースアラート コーヒー。 「サブスクリプションを表示」と言うことで、いつでもサブスクリプションを呼び出すことができます。
Googleアシスタントのスマートリプライ
多くのGoogle製品と同様に、アシスタントはあなたの行動から学習し、過去のアクティビティに基づいてその応答を調整します。 これらはスマートリプライと呼ばれます。 たとえば、配偶者からの夕食に何が欲しいかを尋ねるテキストへの応答を予測しようとする場合があります。 または、関連する検索や「私はしません 知る。"
Googleアシスタントにオフラインで質問する
オンラインでないときに質問がある場合でも、Googleアシスタントに話しかけることができます。 それはあなたの質問を保存し、あなたが見つけたらすぐにあなたに答えます Wi-Fi ホットスポット。 外出中に識別できないものを見つけた場合は、写真を撮り、アシスタントにそれが何であるか、またはそれを使用して何でできているかを尋ねることができます 逆画像検索. アシスタントは読むこともできます QRコード.
よくある質問
-
Googleアシスタントをオフにするにはどうすればよいですか。
「ねぇGoogle、アシスタント設定を開いて」と言います。 次に、[すべての設定]で[ 全般的、およびトグル Googleアシスタント オフ。
-
Googleアシスタントの声をどのように変えますか?
「ねぇGoogle、アシスタント設定を開いて」と言います。 [すべての設定]まで下にスクロールして、 アシスタントボイス、使用する音声を選択します。
-
Googleアシスタントの設定をリセットするにはどうすればよいですか。
自分の声を認識するためにGoogleアシスタントを再トレーニングする必要がある場合は、アシスタントの設定を開き、[人気の設定]まで下にスクロールして、[ ボイスマッチ > 音声モデル > 音声モデルの再トレーニング.
-
スマートフォンがロックされているときにGoogleアシスタントをどのように使用しますか?
ロック画面でGoogleアシスタントを有効にするには、「ねぇGoogle、アシスタント設定を開いて」と言って、 ロック画面. 次に、切り替えます ロック画面でアシスタントを許可する オン。
-
Windows 10にGoogleアシスタントをインストールするにはどうすればよいですか?
取得する公式の方法はありません Windows10のGoogleアシスタント. 代わりに、をダウンロードしてインストールします Windows用の非公式Googleアシスタント. Googleアクションコンソールでプロジェクトとして設定した後、キーボードショートカットを使用できます Windowsキー+ Shift + A プログラムの実行中にGoogleアシスタントを使用する。
-
iPhoneでGoogleアシスタントを利用するにはどうすればよいですか。
iPhoneでGoogleアシスタントを利用するには、 iOS用の公式Googleアシスタントアプリをダウンロードしてインストールします AppStoreから。
