MacでOSXYosemiteにアップグレードする方法
Mac用のAppleのOSX Yosemiteは、デフォルトのインストール方法として簡単なアップグレードインストールを提供するという伝統に従っています。 このプロセスは、画面上のいくつかの手順で完了することができます。
Yosemiteインストーラーを起動する前に、それが正しいインストールオプションであることを確認してください。 Macが適切に準備されていること、および必要なすべての情報が揃っていること 指先。
Appleは、Yosemite(10.10)のダウンロードを提供しなくなりました。 この記事の情報は、アーカイブの目的で維持されています。

アップグレードする方法MacにOSXYosemiteをインストールする
OS X Yosemite(10.10)は、ほとんどのMacで動作するために新しいハードウェアや特殊なハードウェアを必要としません。 MacでOSX Mavericks(10.9)を実行できる場合は、Yosemiteで問題はないはずです。
Macが ヨセミテの最小要件、続行する準備はほぼ整っていますが、まだいくつかの手順があります。
バックアップ、バックアップ、バックアップ
Macに大きな変更を加えることになります。新しいシステムファイルのインストール、古いファイルの削除、新しいアクセス許可の申請、設定のリセットなどです。 インストールウィザードのカーテンの後ろで起こることがたくさんあります。
ドライブの障害や停電など、インストール中に何かが発生した場合、Macの再起動に失敗したり、何らかの恒久的な方法で危険にさらされたりする可能性があります。 重要なデータを失うリスクを制限するには、次のことを確認してください 続行する前に、既存のデータをバックアップしてください.
OS XYosemiteインストールオプションの種類
Yosemiteは、通常のインストールオプションをサポートしています。このガイドで説明するアップグレードインストールとクリーンインストールです。 クリーンインストールオプションには、現在の起動ドライブまたは非起動ドライブへのインストールなど、いくつかのバリエーションがあります。
-
アップグレードインストール:アップグレードインストールは、OSXの既存のバージョンをスタートアップドライブから完全に削除します。 必要なすべてのシステムファイルと、AppleがOSに組み込んでいるMailやSafariなどのすべてのアプリケーションを更新します。 アップグレードインストールでは、ユーザーデータは変更されません。 その結果、ユーザーアカウントとそれに関連するデータは残ります。 ただし、アプリを最初に実行すると、新しいバージョンで動作するようにデータが更新される可能性があります。 そのため、以前のバージョンに戻れるとは思わないでください。
- クリーンインストール:クリーンインストールは、ターゲットドライブ上のすべてのデータを完全に削除し、OS XYosemiteおよびそれに付属するデフォルトのアプリに置き換えます。 [クリーンインストール]オプションを選択すると、Macは入手した日と同じ状態になります。つまり、ユーザーデータ、ユーザーアカウント、および最初の管理者アカウントを作成するためのセットアップウィザードがありません。
クリーンインストールは、最初から開始するためのものです。 あなたがすることを決める前に クリーンインストールオプションを使用します、必ずすべてのデータをバックアップしてください。
アップグレードインストールを開始する方法
Yosemiteをインストールする最初のステップは Macの起動ドライブに問題がないか確認してください、権限の修復を含みます。
Yosemiteは、OS X Snow Leopard(10.6)以降からの無料アップグレードです。 10.6より古いバージョンのOSXを実行している場合は、次のことを行う必要があります。 MacにSnowLeopardをインストールします 初め。
続行する前に、OS X Yosemite(10.10)のコピーがディスクまたはダウンロードとして用意されていることを確認してください。
Yosemiteディスクまたはダウンロードしたディスクイメージにアクセスしてインストールプロセスを開始し、画面の指示に従います。
[OS Xのインストール]アプリが開いたら、[ 継続する 続行します。
Yosemiteライセンス契約が表示されます。 選択する 同意.
使用許諾契約書を読んだことを確認するウィンドウが表示されます。 選択する 同意.
-
Macの起動ドライブがYosemiteのインストール先として表示されます。 これが正しい場合は、 インストール. 選択できます すべてのディスクを表示 別のドライブの場所を選択します。

起動ドライブを新しいOSまたは使用可能なドライブで上書きしたくない場合は、[ OSXのインストールを終了します [OSXのインストール]メニューから。
管理者パスワードを入力して、 わかった. インストーラーは、必要なファイルをスタートアップドライブに書き込むことから始めます。 このプロセスには数分かかる場合があります。 完了すると、Macが再起動します。
再起動後、Macはプログレスバー付きの灰色の画面を表示します。 最終的に、表示が変わり、プログレスバーと推定時間のあるインストールウィンドウが表示されます。
プログレスバーが完了すると、Macが再起動し、ログイン画面に移動します。
ヨセミテの設定方法
この時点で、アップグレードのインストールプロセスは完了です。 Macが再起動し、ログイン画面が表示されます。
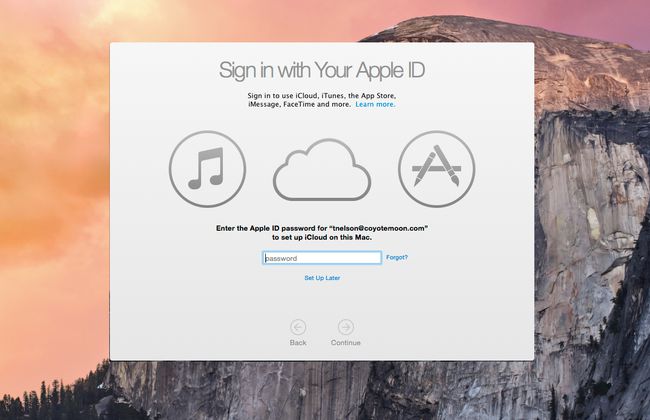
アカウントのパスワードを入力して、を押します 入力 また 戻る キーボードで。
Yosemiteは、デスクトップと、でログインするように求めるウィンドウを表示します。 Apple ID. 必要に応じて、を選択してこのプロセスをスキップできます 後で設定. ただし、サインインするとセットアッププロセスが速くなるため、サインインする必要があります。 Apple IDを入力した後、 継続する.
ドロップダウンウィンドウは、コンピュータを「iPhoneを探す」サービスに追加する許可を要求します。 選択する 「iPhoneを探す」について サービスに関する情報を表示するには、 今はやめろ サービスを無効にする(後でオンに戻すことができます)、または 許可する 「iPhoneを探す」サービスを有効にします。
利用規約ウィンドウが開き、OS Xのライセンス条項、Appleのプライバシーポリシーに同意するよう求められます。 iCloud、およびゲームセンター。 選択すると、各ライセンスを確認できます もっと. すべてのライセンスの条件に同意する場合は、 同意.
ドロップダウンウィンドウで、条件に同意するかどうかを尋ねられます。 選択する 同意.
次のステップでは、 iCloudキーチェーンを設定する. 選択できます 後で設定 プロセスを延期してから選択する場合 継続する.
Yosemiteセットアップウィンドウには、新しいバージョンのOSXと互換性のないソフトウェアのリストが表示されます。 リストされているアプリケーションはすべて、スタートアップドライブのルートにある互換性のないソフトウェアフォルダ(/ [起動ドライブ名]/互換性のないソフトウェア/). 選択する 継続する.
インストーラーがセットアッププロセスを完了します。 通常、これには数分かかります。その後、デスクトップが表示され、使用できるようになります。
Yosemiteを実行しているので、周りを見てみましょう。 以前のバージョンよりも高速なSafariをチェックしてください。 アップグレードのインストール中に、設定のいくつかがリセットされる場合があります。 システム環境設定を表示すると、環境設定ペインを確認して、必要に応じてMacをセットアップできます。
