Windows 10PCおよびタブレットでSpotifyを使用する方法
公式のWindows10 Spotifyアプリを介してSpotifyの音楽を聴くことは、追加のデバイスなしでお気に入りのプレイリストやトラックを楽しむための便利な方法です。
ここでは、SpotifyをWindows 10コンピューターまたはタブレットで実行するために知っておく必要のあるすべてのことと、アプリをインストールした後の対処方法について説明します。
この記事の手順は、Windows10に適用されます。
Spotify Windows10アプリをダウンロードする方法
公式のSpotifyWindowsアプリは元々SpotifyWebサイトからダウンロードする必要がありましたが、その後、最新のアプリにアップグレードされました。 Windows10アプリ これは、MicrosoftStoreからダウンロードできます。
最新のSpotifyアプリは、平均的なユーザーが見つけやすいことに加えて、 Microsoftストア テクノロジーにより、バックグラウンドで自身の更新を自動的にダウンロードし、最新の状態に保つことができます。
Windows10デバイスにSpotifyアプリをインストールする方法は次のとおりです。
-
でアイコンを選択して、MicrosoftStoreアプリストアを開きます スタートメニュー. 正面に4色の四角が入った白い買い物袋のようです。

-
Microsoft Storeで、次のように入力します Spotify 右上隅の検索バーに移動し、を押します 入力 キーボードで。
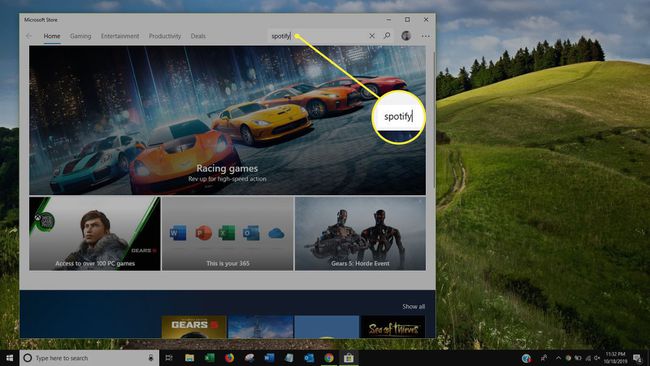
-
検索の結果、さまざまなアプリが表示されます。 名前の付いた緑色のアイコンを選択します Spotify Music.

-
選択 Spotify Music MicrosoftStore内のストアページに移動します。 青を選択します 取得する Spotifyアプリをダウンロードします。
![Spotifyアプリページの[取得]ボタン](/f/6c05fa7d7db8fe72835d4c151b5f6098.jpg)
Windows 10はアプリを自動的にインストールし、使用する準備ができるとシステム通知を介して通知します。 インストールには数分しかかかりません。
Spotify Windows10アプリにログインする方法
Spotify for Windowsを使用すると、iPhoneやAndroidデバイスなどの他のデバイスで使用しているのと同じSpotifyアカウントでサインインできます。 同じアカウントでログインすると、すべての音楽にアクセスでき、 Spotifyプレイリスト、また、プレイリストやお気に入りのトラックを編集することもできます。
Windows10デバイスでSpotifyミュージックアプリを開きます。
-
アプリは、サインアップまたはログインのいずれかを選択できる画面を表示します。 選択する ログイン.
Spotifyアカウントをまだお持ちでない場合は、 無料サインアップ 続行する前に、新しいアカウントを作成してください。
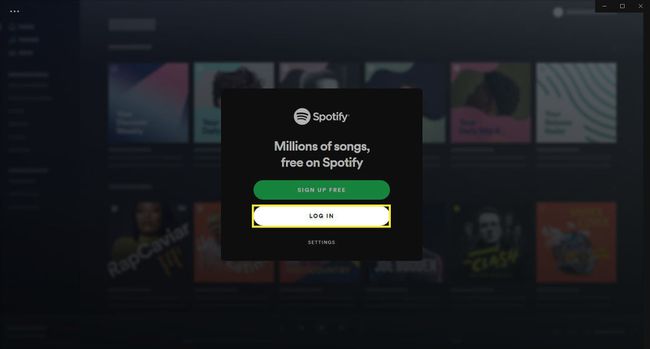
-
次の画面には、Facebook、Spotifyメール、または ユーザー名 とパスワード。 以前にSpotifyアカウントをFacebookアカウントに接続したことがある場合は、 Facebookでログインする. それ以外の場合は、ユーザー名または関連するメールアドレスとパスワードを入力してから、緑色を選択します ログインする.
Spotifyアプリで新しいアカウントを作成する方法
以前にSpotifyを使用したことがない場合、またはWindows 10コンピューターまたはタブレットでアプリを使用するときに別のアカウントを持ちたい場合は、次のことができます。 新しいSpotifyアカウントを作成します アプリ内で無料。 方法は次のとおりです。
Facebookアカウントを以前のSpotifyアカウントに既にリンクしている場合、このオプションを使用することはできません。
Windows 10Spotifyアプリを開きます。
-
ウェルカム画面が表示されます。 緑を選択 無料サインアップ.

-
メールアドレス、パスワード、ニックネームを入力して、 継続する.

-
生年月日と性別を入力し、緑色を選択します Spotifyに参加する. Facebookアカウントをお持ちの場合は、 Facebookに参加する 代わりにSpotifyアカウントを作成します。
![[Spotifyに参加]を選択します。](/f/8bf05d7a2fbde1ce880c17d93534010d.jpg)
Spotifyプレミアムとは何ですか?
Spotifyは無料で使用できますが、より手間のかからないエクスペリエンスを希望する場合は、アカウントをにアップグレードしてみてください。 Spotifyプレミアム.
Spotify Premiumは、月額9.99ドルの有料月額サブスクリプションです。 いくつかの利点は次のとおりです。
- Spotifyで音楽を聴いている間は、アプリ内バナー広告やオーディオコマーシャルはありません。
- オフラインで聴くために音楽をダウンロードする機能。
- 無制限の曲のスキップ。
- 高品質のオーディオ。

Windows10アプリ内からSpotifyPremiumにアップグレードするには、 アップグレード 画面上部の名前の横にあります。 でSpotifyプレミアムWebページを開きます MicrosoftEdgeインターネットブラウザ デバイス上で、プレミアムサービスの詳細を提供し、毎月の有料サブスクリプションをオプトインするオプションがあります。
Windows 10 SpotifyCortana音声コマンド
と Windows 10の仮想アシスタント、Cortana、音声でSpotifyを制御したり、Cortanaに曲の再生に関する情報を要求したりすることもできます。
Cortanaが理解して応答するコマンドプロンプトは次のとおりです。
Windows 10デバイスに他の音楽アプリがない場合は、「Spotifyで」を追加せずにこれらのフレーズを言うことができる場合があります。
- 「Spotifyで(ジャンル)音楽を再生してください。」
- 「Spotifyで(アーティスト名)を再生してください。」
- 「私の(プレイリスト名)プレイリストをSpotifyで再生してください。」
- 「ねえ、コルタナ、何をしているの?」
- 「Spotifyでトラックを再生してください。」
- 「Spotifyで(気分/感情)音楽を再生してください。」
Windows 10Spotifyアプリをアンインストールする方法
Windows10でのSpotifyアプリのアンインストールが完了しました 他のアプリをアンインストールするのと同じ方法:
を押します ウィンドウズ キーボードのキーを押して、スタートメニューを開きます。
選択する すべてのアプリ 左上隅にあります。 これにより、Windows10コンピューターまたはタブレットにインストールされているすべてのアプリのリストが開きます。
-
探す Spotify リストで、マウスで右クリックしてオプションメニューを表示します。 または、デバイスにタッチスクリーンがある場合は、Spotifyアプリのアイコンを指またはペンで数秒間押すこともできます。

-
選択する アンインストール.

-
Spotifyアプリのアンインストールを確認するように求められます。 選択する アンインストール もう一度。

これで、Windows10デバイスからSpotifyアプリがアンインストールされます。 1、2分もかからないはずです。
