任意のプラットフォームでダウンロードを削除する方法
知っておくべきこと
- Windows:ファイルエクスプローラーウィンドウを開きます。 を選択 ダウンロード フォルダ。 削除するファイルを強調表示します。 右クリックして選択します 消去.
- macOS:Finderを開き、 ダウンロード (下 お気に入り). 削除するファイルを強調表示してから、 ファイル > ゴミ箱に移動.
- Android:Chromeブラウザを開き、メニューボタンをタップします。 選択する ダウンロード. 削除する項目の横にあるメニューボタンを選択します> 消去.
Webブラウザーを介してファイルをダウンロードするたびに、ファイルはデバイスのハードドライブに保存され、不要になった後もそこに残ります。 時間の経過とともに、これらのダウンロードはハードドライブのスペースを占有します。 これらのダウンロードをオペレーティングシステムのデフォルトのダウンロード場所から削除する方法は次のとおりです。
Windowsでダウンロードを削除する方法
ファイルエクスプローラーにアクセスすると、ダウンロードしたファイルを削除できます。
-
新しいを開く ファイルエクスプローラウィンドウ.
-
を選択 ダウンロード フォルダ。多くの場合、このPC、クイックアクセス、またはその両方の下の左側のメニューペインにあります。 そのオプションが表示されない場合は、次の場所に移動する必要があります。 C:\ Users \ユーザー名\ダウンロード 手動で。
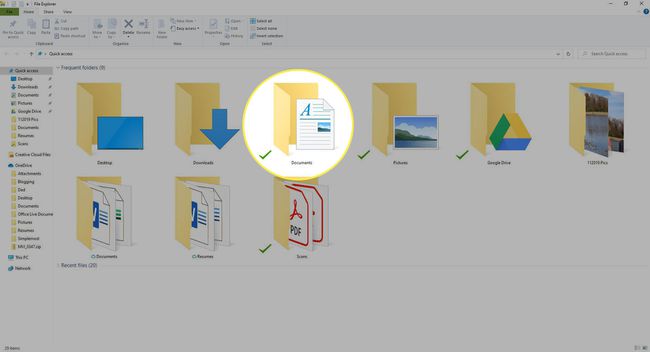
その道で、 NS: Windowsインストールを含むドライブの文字であり、 ユーザー名 PCでのユーザー名です。
-
ダウンロードしたファイルとフォルダのリストが表示されます。 削除するものを1つ以上選択して、右クリックします。
ダウンロードフォルダ内のすべてのファイルをすばやく選択する方法は、1つのファイルをクリックしてから、キーボードショートカットを使用することです。 NS+NS。これにより、ダウンロードフォルダー内のすべてのファイルとフォルダーが強調表示されます。 その後、一度にすべてのファイルを削除できます。
-
表示されるコンテキストメニューで、をクリックします 消去.
これらのファイルやフォルダを削除する他の方法は、を押すことです。 消去 ファイルを選択した後、またはを選択するためにキーボードのキーを押します 消去 からのオプション ファイル メニュー。
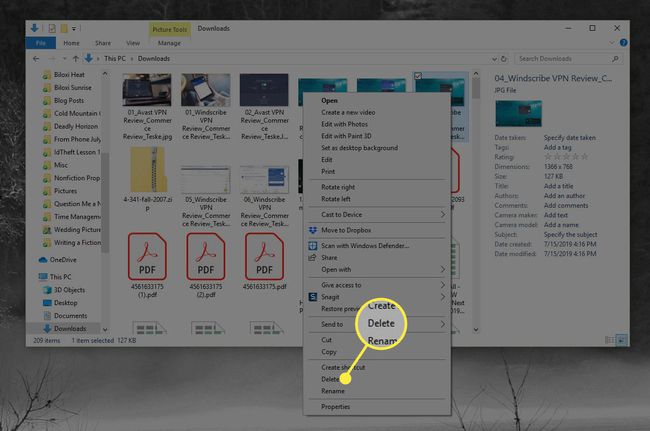
これらのダウンロードをごみ箱に移動するかどうかを尋ねる警告ダイアログが表示される場合があります。 クリック はい 続ける。
ダウンロードはごみ箱に入れられますが、ハードドライブに残ります。 その結果、ごみ箱を空にするまで、新しいストレージスペースをクリアしていません。
macOSでダウンロードを削除する方法
Finderアプリは、削除するダウンロードを見つけるのに役立ちます。
-
を起動します ファインダ macOSDock内の画面の左下隅にあるスマイリーフェイスアイコンを介してアプリ。
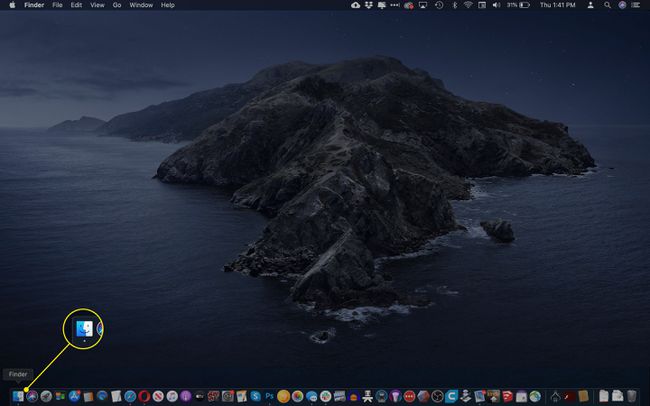
-
新しいFinderウィンドウが表示されます。 クリック ダウンロード、左のメニューペインの下にあります お気に入り 見出し。
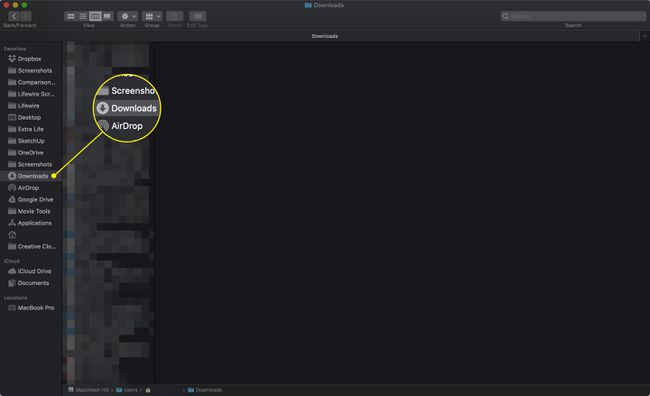
デフォルトの場所にダウンロードしたファイルは、このフォルダーに表示されます。 削除するファイルを1つ以上選択します。
ファイルを手動でにドラッグします ごみ、画面の右下隅にある、またはを選択します ファイル > ゴミ箱に移動 から ファインダ メニュー。 また、使用することができます 指示+消去 これらのダウンロードをゴミ箱に移動するためのキーボードショートカット。
-
ダウンロードはゴミ箱に移動されますが、ハードドライブにはまだ存在しています。 ファイルを完全に削除するには、 ファインダ 画面上部のメニューからクリックします 空のごみ箱 ドロップダウンメニューが表示されたとき。 また、使用することができます 指示+シフト+消去 ごみ箱内のすべてのファイルを削除するためのキーボードショートカット。
このアクションを実行すると、最近のダウンロードだけでなく、macOSのごみ箱に含まれているすべてのファイルが削除されます。 事後にこれらを回復することはできないので、先に進む前にゴミ箱に重要なものが何もないことを確認してください。
ゴミ箱内のすべてのアイテムを完全に削除するかどうかを尋ねる警告メッセージが表示されます。 選択する 空のごみ箱 続ける。
Androidでダウンロードを削除する方法
新しいバージョンのAndroidでは、GoogleオペレーティングシステムにデフォルトでインストールされているChromeブラウザからダウンロードを削除できます。
-
Chromeブラウザを開きます。
以前のバージョンのAndroidを使用している場合は、代わりにストックブラウザを開く必要がある場合があります。 これらのバージョンには、アプリのプライマリグループにダウンロードアイコンもあります。 携帯電話またはタブレットにこのオプションがある場合は、ダウンロードしたファイルを見つけてそこから削除することもできます。
右上隅にあり、縦に並んだ3つの点で表されているメニューボタンをタップします。
ドロップダウンメニューが表示されたら、 ダウンロード.
-
以前にダウンロードしたファイルのリストが下に表示されます マイファイル 見出し。 削除するファイルの右側にあるメニューボタンを選択します。これは、縦に並んだ3つのドットで表されます。 ポップアウトメニューが表示されたら、をタップします 消去.
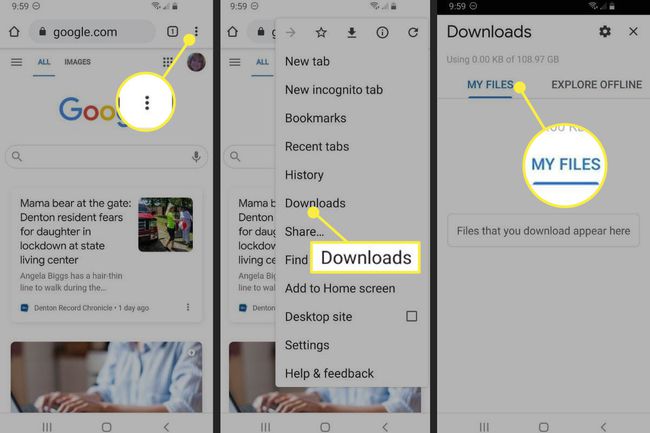
削除するダウンロードごとにこのアクションを繰り返します。
iOSでダウンロードを削除する方法
このチュートリアルの他のオペレーティングシステムとは異なり、iOSは、ダウンロードされたファイルにアクセスして削除できる単一の場所を提供しません。 ただし、写真、ビデオ、音楽やポッドキャストなどのオーディオファイル、およびドキュメントを削除することで、iPad、iPhone、またはiPodtouchの空き容量を増やす方法があります。
設定によっては、これらのファイルの一部はiCloudにのみ保存され、デバイスには保存されない場合があるため、それらを削除してもストレージスペースはクリアされません。 アイテムまたはアイテムのグループを削除する前後に使用可能なストレージ容量を確認するには、ホーム画面に移動して[ 設定 > 全般的 > iPhoneストレージ. 次の画面の上部に、使用しているスペースの量を示す棒グラフが表示されます。

写真を削除する
写真は、iOSデバイスの驚くべき量のストレージスペースを占める可能性があります。 不要になったものを削除するには、まず、 写真 アプリとタップ 選択する、右上隅にあります。 次に、削除する各写真をタップして、写真に青と白のチェックマークを付けます。 最後に、 ごみ箱 画面の右下隅にあるアイコンをタップしてタップします 写真を削除する ポップアップメニューから。
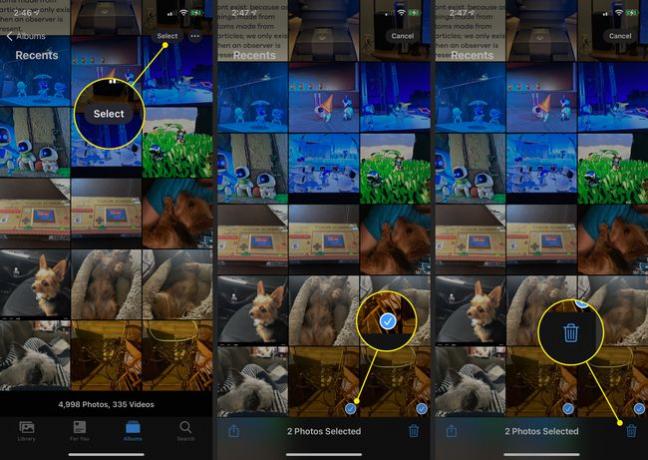
動画を削除する
ビデオ、特にかなりの長さのビデオは、さらに多くのスペースを占める可能性があります。 写真を削除するために行ったのと同じ手順に従い、代わりに ビデオ から メディアタイプ のメニュー 写真 アプリ。
音楽とオーディオを削除する
音楽やその他のオーディオは、特に二度と聞くことのないファイルや他の場所でバックアップしたファイルを保持している場合に、貴重なストレージスペースを占有する可能性があります。 これらを削除するには、まず、 Apple Music アプリを選択し、 図書館 画面の左下隅にあるアイコン。 から 図書館 画面で、適切なカテゴリ(アーティスト、アルバム、曲、または別のカテゴリ)を選択し、削除するファイルまたはファイルのグループを見つけます。 ポップアップメニューが表示されるまで、問題のアイテムを長押しします。 選択する ライブラリから削除.
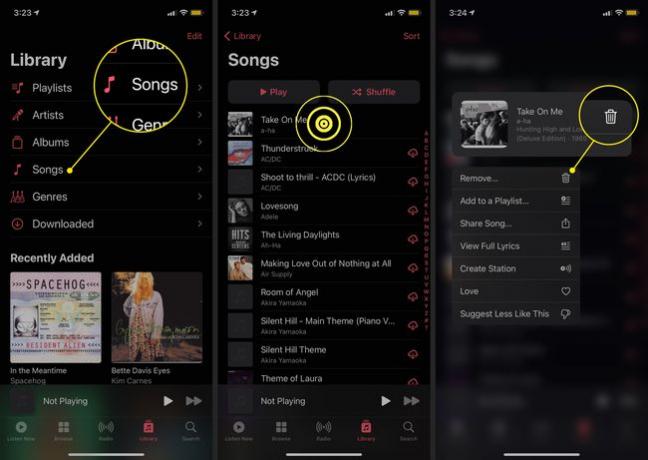
他のファイルを削除する
iOSデバイスに、不要になった他の種類のファイルをダウンロード、作成、または保存した可能性があります。 それらを削除する方法は次のとおりです。
を開きます ファイル アプリとタップ ブラウズ、右下隅にあります。
複数のフォルダが表示され、それぞれがその中にあるアイテムの数を示します。 削除したいファイルが入っているフォルダをタップします。
-
を選択 スリードット 右上隅のメニュー。
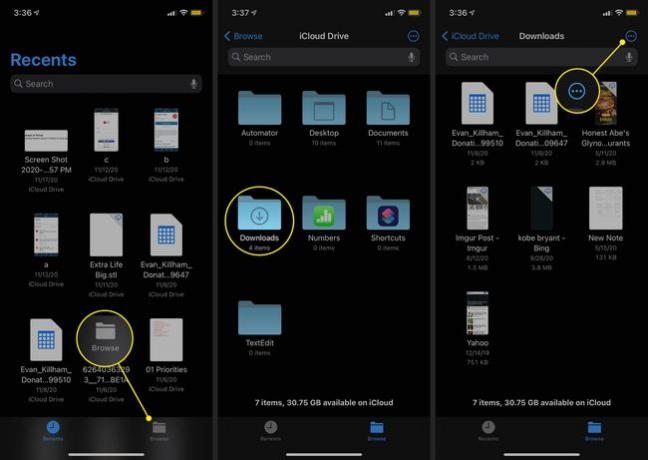
選ぶ 選択する.
削除するファイルをタップして、青と白のチェックマークをそれぞれ付けます。
-
をタップします ごみ箱 画面の右下隅にあるアイコンをクリックして、プロセスを完了します。

