IPhoneのホーム画面をカスタマイズする方法
知っておくべきこと
- iOS 14以降では、アプリのアイコンとデフォルトのウィジェットをカスタマイズできます。
- ショートカットアプリでカスタムアイコンを作成する:をタップします プラス記号 プロンプトに従います。
- カスタムウィジェットの作成:AppStoreで入手できるサードパーティのアプリをダウンロードしてインストールします。
iOS 14は、iPhoneのホーム画面をカスタマイズする機能をもたらしました。 この記事では、アイコンとカスタムウィジェットを使用して、ホーム画面をより目を引くようにする方法を説明します。
iPhoneのアイコンをカスタマイズできますか?
iPhone画面のカスタムアプリアイコンは、特別なアイコンに身を包んだショートカットです。 ショートカットは、iOSでのタスクを自動化する小さなスクリプトです(コンピュータープログラムのようですが、ユーザーが作成します。ショートカットははるかに短く、技術的にはプログラムではありません)。 アプリへのショートカットを作成するときに、ショートカットに一意の名前とアイコンを付けることができます。
ホーム画面にアイコンを表示するにはどうすればよいですか?
アイコン画像またはアイコンパックをダウンロードして、写真に配置します。 ギャラリーにある写真をアイコンの画像として使用することもできます。 次に、これらの手順でホーム画面のカスタマイズを開始します。
を開きます ショートカット ユーティリティフォルダから、または検索して、iPhone上のアプリ。 選択する すべてのショートカット 既存のショートカットがある場合は、それを表示します。
-
選択する 追加(+) 右上に新しいショートカットを作成します。
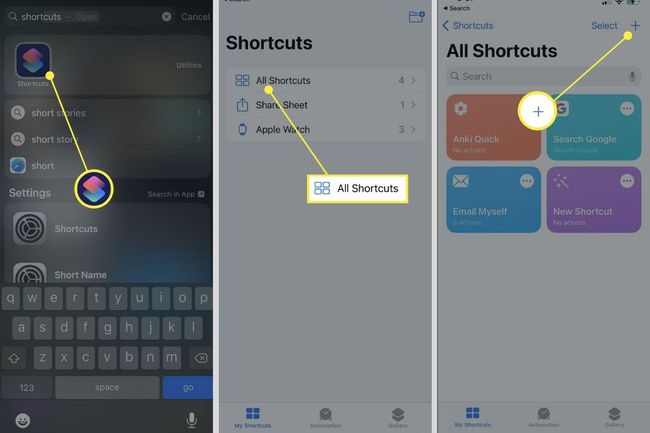
-
選択する アクションを追加 を検索します アプリを開く アクション。 次に、 アプリを開く を表示します スクリプティング 画面。
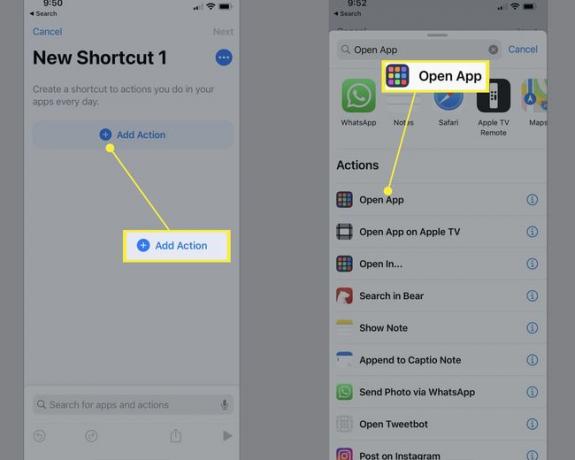
-
新しいショートカットの[スクリプト]セクションで、[ 選ぶ 開きたいアプリを選択します。
![iPhoneの新しいショートカット設定で[アプリの検索]メニューボタンを選択します](/f/c0c990a0e1a9a1a64f0a8f40650bfdcd.jpg)
-
を選択 青い3つのドット(...) 開くには 詳細 アプリの画面。 これで、2つの変更を加えることができます。
- デフォルトの「新しいショートカット」名を消去し、優先名を入力します。
- アイコンをタップして、アイコンを変更します 色 色見本を選択します。 次に、をタップします グリフ のカテゴリから別のアイコンを選択するには オブジェクト, 人、 と 記号.

選択する 終わり 変更を保存してに戻るには 詳細 画面。
選択する ホーム画面に追加します アイコンをプレビューします。 あなたはタップすることができます 追加 もう一度、外観を変更せずにホーム画面にショートカットを追加します。 色やグリフの代わりに、任意の画像や写真でアイコンをカスタマイズできます。
-
アイコンをタップして押すと、メニューが開きます。 選択する 写真を撮る, 写真を選択、 また ファイルを選ぶ、他の代替アプリのアイコン画像を取得します。
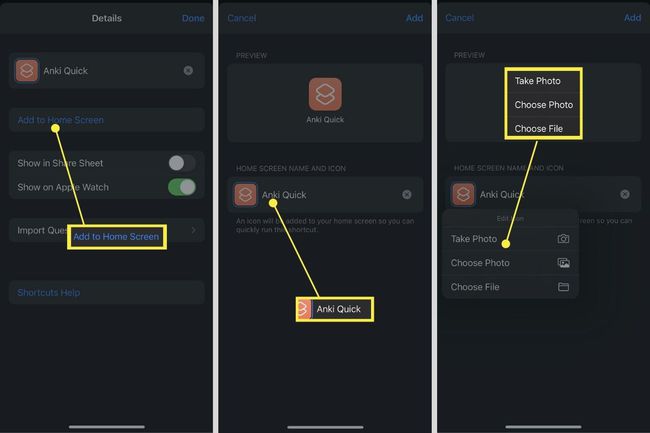
画面に、アプリのショートカットがホーム画面に追加されたことを説明する簡単な確認が点滅します。 ショートカットアプリを閉じます。
カスタムアイコンがホーム画面に表示され、他のアプリアイコンと同じように動作します。 アイコンを削除するには、アイコンを長押しして選択します ブックマークを削除する メニューから。
iPhoneウィジェットをカスタマイズするにはどうすればよいですか?
iOS 14では、次のことができます ほとんどすべてのiPhoneアプリにウィジェットを追加する その情報をホーム画面に表示します。 また、iPhoneウィジェットをきちんとしたスマートスタックにグループ化して、iPhoneのホーム画面をカスタマイズし、1日を通して最も重要な情報を一目で確認できます。
アイコンとは異なり、ウィジェットの外観を直接変更することはできません。 たとえば、ウィジェットの外観を壁紙やアイコンに一致させて、一貫性のあるホーム画面を作成したい場合があります。 ただし、App Storeには、ウィジェットを設計し、表示する情報を選択するのに役立つウィジェットアプリがいくつかあります。
ホーム画面にカスタムウィジェットを追加するにはどうすればよいですか?
iPhoneウィジェットを使用すると、アプリを開かなくても貴重な情報をすぐに確認できます。 次に、カスタムウィジェットを使用すると、外観に独自のスピンを追加できます。 Widgetsmith はAppStoreで最も人気のあるカスタムウィジェットアプリの1つであり、これを使用してこのウォークスルーを実行します。
ウィジェットのサイズを選択します。 あなたはから選ぶことができます 小さなウィジェット, ミディアムウィジェット、 と 大きなウィジェット.
-
を選択 デフォルトのウィジェット さまざまなスタイルを通過します。 時間、日付、天気、写真、カレンダーなどのさまざまなスタイルから選択できます。
ノート:
タイプごとに、 デフォルトのウィジェット または 時限ウィジェット. 後者は、特定の時間にデフォルトのウィジェットを置き換えます。 たとえば、今後のカレンダーイベントを、日中のみホーム画面に表示するようにスケジュールできます。

スタイルの下にある一連のメニューを使用して、 テーマ.
このテーマでウィジェットを保存するか、でさらにカスタマイズすることができます フォント, 色合いの色, 背景色、 と ボーダの色、 と アートワーク.
-
テーマを保存するには、前の画面に戻り(左上隅の矢印を選択)、を選択します 保存する. テーマをさらにカスタマイズするには、をタップします テーマをカスタマイズする.

正確な外観が得られたら、前の画面に戻って名前を変更して保存します。
-
他のウィジェットを追加するのと同じ方法で、Widgetsmithウィジェットをホーム画面に追加します。 ホーム画面の何もない領域を選択し、長押ししてジグルモードに入ります。 次に、 追加(+) ボタンをクリックして、一般的なWidgetsmithウィジェットを追加します。 を長押しします ウィジェットの編集. ドロップダウンメニューからカスタムウィジェットを選択します。

よくある質問
-
iPhoneのロック画面をカスタマイズするにはどうすればよいですか?
ホーム画面と同じように、 iPhoneをカスタマイズする 画面の外観をロックします。 に移動 設定 > 壁紙 > 新しい壁紙を選択してください iPhoneのロック画面の背景を選択します。
-
コントロールセンターをカスタマイズするにはどうすればよいですか?
あなたはできる コントロールセンターをカスタマイズする コントロールを追加および整理します。 まず、 設定 > コントロールセンター. 次に、をタップします 入れる コントロールを追加または削除するボタン、またはタップ 再注文 コントロールを新しい位置にドラッグします。
