紙の文書をPDFファイルに変換する
紙の文書をPDFファイルに変換するには、スキャナーとAdobeAcrobatまたは PDFを生成する別のソフトウェアプログラム. さらに、スキャナーにドキュメントフィーダーが搭載されている場合は、複数のページを一度にPDFに変換できます。 スキャナーやオールインワンプリンターをお持ちでない場合でも、心配はいりません。そのためのアプリがあります。
AdobeAcrobatで紙をデジタルファイルに変換する
Adobe Acrobatを使用して紙のドキュメントをPDFファイルに変換するには、ケーブルまたはワイヤレスでスキャナーをコンピューターに接続します。
変換したい用紙をスキャナーにセットします。
-
開ける Adobe Acrobatの 次に選択します ファイル > 作成 > スキャナーからのPDF.
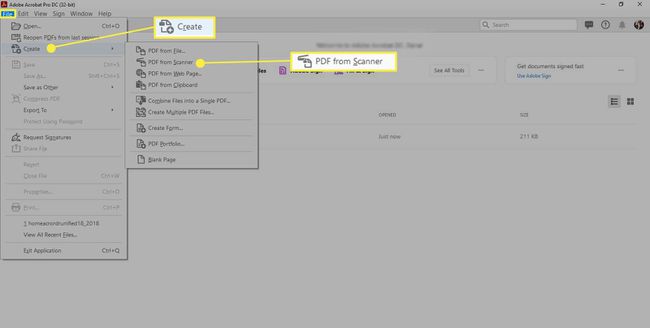
-
の中に スキャナー ドロップダウンリストで、スキャナーまたはプリンターを選択します。
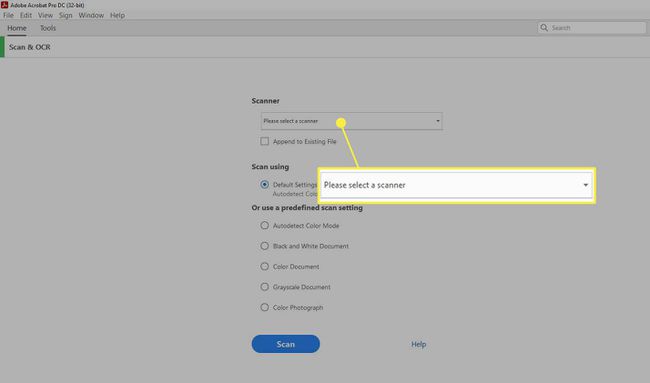
-
デフォルトのスキャナー設定を保持するか、新しい設定を選択します。 選択する スキャン.
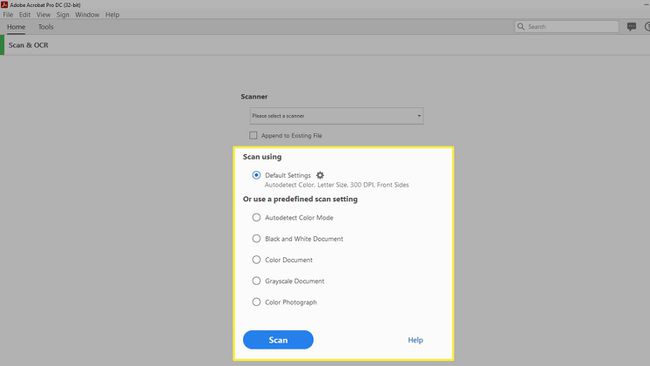
-
Acrobatがドキュメントをスキャンして読み取った後、 保存する のアイコン 無題。 PDF タブ。
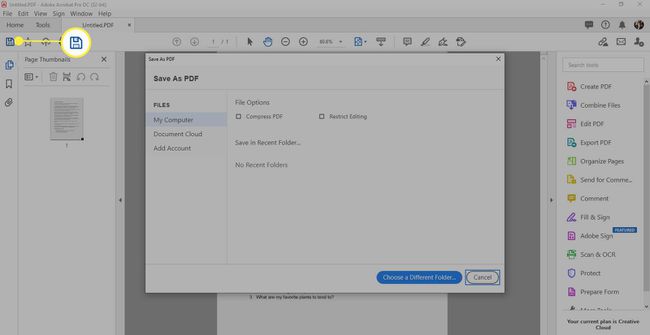
-
の中に PDFとして保存 ウィンドウで、PDFを保存する場所を選択します(私のコンピューター また Document Cloud). 次に、必要に応じて、 PDFを圧縮する また 編集を制限する.
PDFをコンピューターに保存する場合は、 別のフォルダを選択してください 名前を付けて選択するには 保存する ファイルをフォルダに保存します。
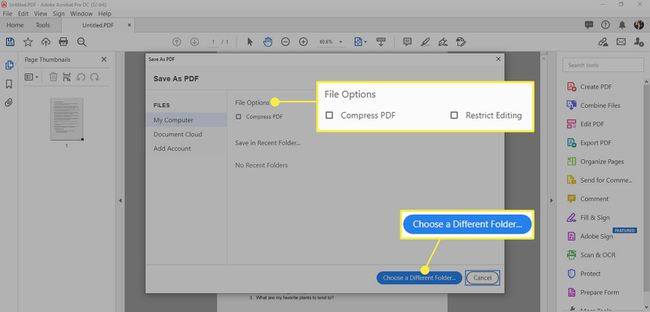
Macプレビューを使用して紙をデジタルに変換する
Macにはと呼ばれるアプリが付属しています プレビュー. 多くのホームデスクトップオールインワンプリンターとスキャナーは、プレビューアプリからアクセスできます。
ドキュメントをスキャナーまたはオールインワンプリンターにロードします。
発売 プレビュー、次に選択します ファイル > からのインポート [スキャナーの名前]。
選ぶ PDF として フォーマット プレビュー画面で。 サイズや色、白黒など、設定にその他の変更を加えます。
選択する スキャン.
選択する ファイル > 保存する ファイルの名前を入力します。
オールインワンプリンターを使用する
オールインワンのプリンターとスキャナーユニットをお持ちの場合は、ドキュメントをPDF形式にスキャンするためにコンピューターで使用する必要のあるものがすべて付属している可能性があります。 主要なプリンターメーカーはすべて、オールインワンユニットを製造しています。 デバイスに付属のドキュメントを確認してください。
スマートフォンやタブレットで紙をスキャンする
スキャンする用紙が少ない場合は、次のことができます。 アプリでドキュメントをスキャンする スマートフォンやタブレットで。 たとえば、 Googleドライブアプリ ドキュメントをスキャンしてGoogleドライブに保存できるOCRソフトウェアが含まれています。
Adobeを使用してPC上のドキュメントをスキャンでき、AdobeScanアプリを使用するとスマートフォンでドキュメントをスキャンできます。 iOSアプリをダウンロードする アップルストアから、または Androidアプリをダウンロードする GooglePlayから。 より高度な機能のための有料サブスクリプションプランがあります。 ただし、無料版にはほとんどのユーザーにとって十分な機能が含まれています。
同様のサービス(有料と無料の両方)を提供する他のアプリも利用できます。 必要なスキャン機能を備えたアプリをAppStoreまたはGooglePlayで検索します。
