IPhone、iPad、またはiPodtouchでマークアップを使用する方法
マークアップは、iOSに組み込まれている画像注釈機能です。 それはあなたに編集する柔軟性を与えます スクリーンショット および画像、PDFへの署名の追加、テキストの追加、および図面の作成。 写真やスクリーンショット、メール、またはでマークアップを使用する方法は次のとおりです。 ノート.
この情報は、iOS 13、iOS 12、またはiOS11を搭載したiPhone、iPad、およびiPodtouchデバイスのマークアップ機能に適用されます。
スクリーンショットでマークアップを使用する方法
スクリーンショットを撮るとマークアップが利用できます。 マークアップを使用してスクリーンショットに注釈を付けたり描画したりする方法を見てみましょう。 指を使ってツールで選択して描画するか、 アップルペンシル お使いのデバイスがそれをサポートしている場合。
Face IDを使用してiPhoneモデルでスクリーンショットを撮るには、を押して放します ボリュームアップ と 側 同時にボタン。 Touch IDと側面の電源ボタンを備えたiPhoneモデルでは、 力 と 家 同時にボタン。
マークアップのメニューツールの使用方法
スクリーンショットでMarkupの基本的なツールを使用する方法は次のとおりです。
-
iOSデバイスでスクリーンショットを撮ります。 カメラのスナップ音が聞こえ、画面の左下隅に画像の小さなプレビューが表示されます。
写真、テキスト会話、Instagramの投稿、またはデバイス画面上のその他のもののスクリーンショットにすることができます。
スクリーンショットのサムネイルプレビューをすばやくタップします。 約5秒で消えます。
-
マークアップで、をタップします プラス記号 明らかにする 文章, サイン, 拡大鏡、 と 不透明度 ツール。
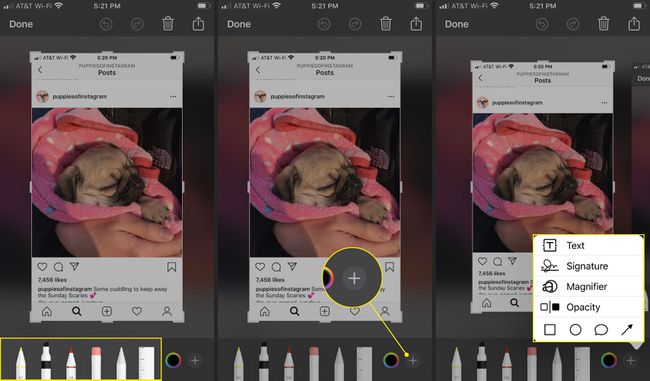
をタップします ペン, ハイライター、 また 鉛筆、スクリーンショットに描画します。
同じツールをもう一度タップして、不透明度を変更します。
-
をタップします 消しゴム、削除する領域に沿って指をこすります。
タップ 元に戻す 画面上部で最後のアクションを削除します。 元に戻すは、左向きの矢印が付いた円のように見えます。 タップ やり直し (右向き矢印の付いた円)アクションをやり直します。
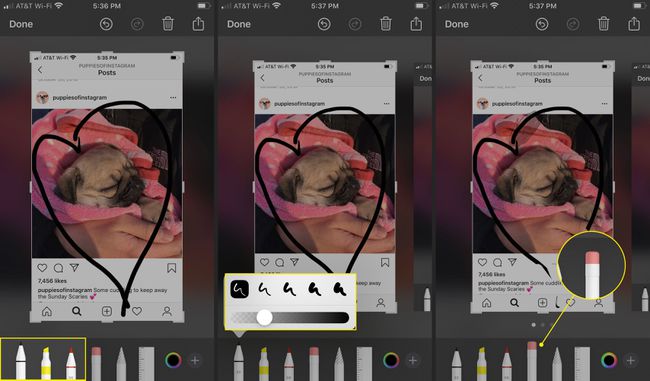
-
図面を移動するには、をタップします なげなわ、そして指を使って図面の周りに円を描きます。 点線は図面を囲みます。 指を使って画面の別の部分にドラッグします。
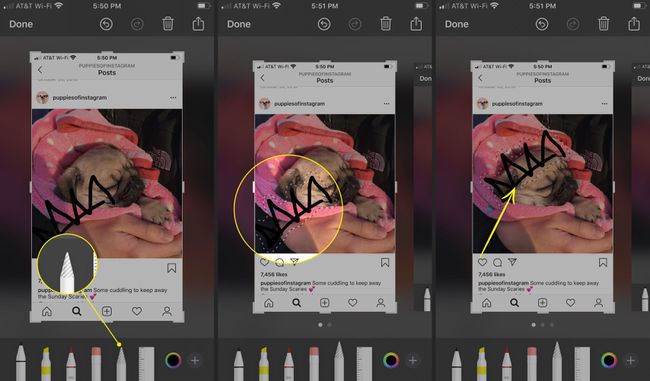
を変更するには ペン, ハイライター、 また 鉛筆 色、タップ カラーホイール 右下隅にあります。
色を選択します。
-
描画すると、ツールの色が新しくなります。
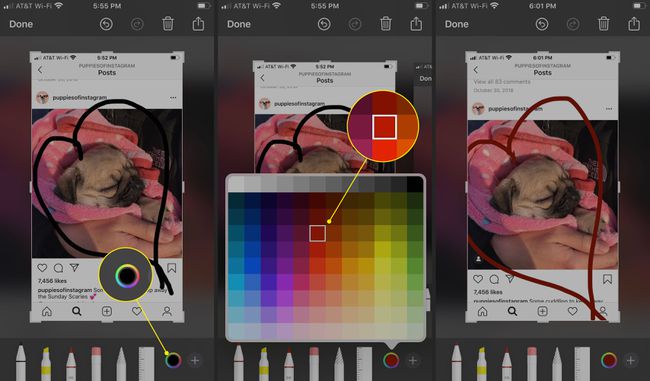
マークアップの追加ツールの使用方法
マークアップ画像をさらに活用する方法は次のとおりです。
をタップします プラス記号 右下隅にあります。
タップ 文章 スクリーンショットに何かを書くために。
-
をタップします テキスト記号 (大小の大文字A)フォント、スタイル、サイズを変更します。

テキストボックス内をタップして、何かを書きます。
テキストボックスをタップして、目的の場所にドラッグします。
-
カラーホイールをタップして、テキストの色を変更します。
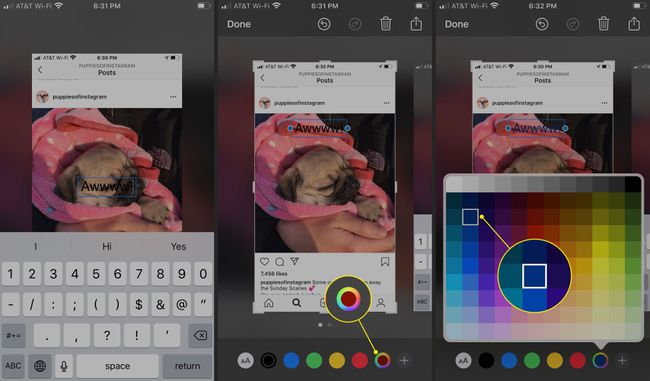
タップ 拡大鏡 画像または画像の一部のサイズを大きくします。
-
使用 緑の円 ズームインします。 使用 青い円 拡大画像領域を拡大します。

-
タップ 不透明度、次にスライダーを使用して透明度レベルを変更します。
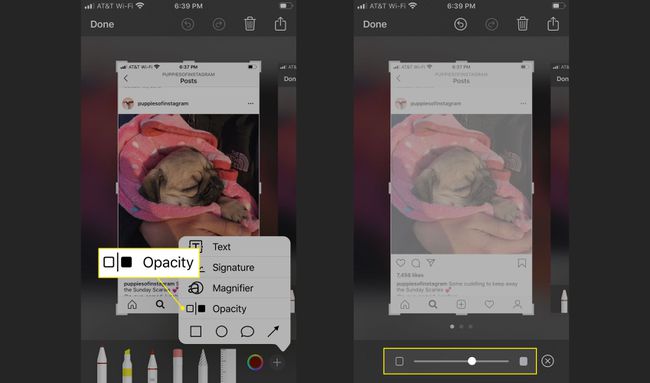
署名を追加するには、スクリーンショットを撮り、をタップします プラス記号、をタップします サイン.
指を使って署名を描き、タップします 終わり.
-
必要に応じて、署名を移動し、サイズと色を変更します。 マークアップは署名を保存します。 署名は、他のスクリーンショット、写真、およびドキュメントで利用できます。
このメソッドを使用して、PDFを編集または署名し、電子メールで返します。
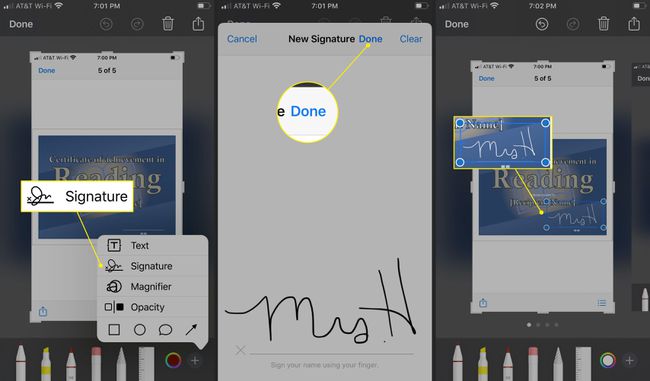
マークアップのシェイプツールを使用する
マークアップのシェイプツールを使用すると、画像をさらに活用できます。
-
をタップします プラス記号 次に、をタップします 四角 スクリーンショットの任意の場所にサイズ変更可能な正方形を配置します。
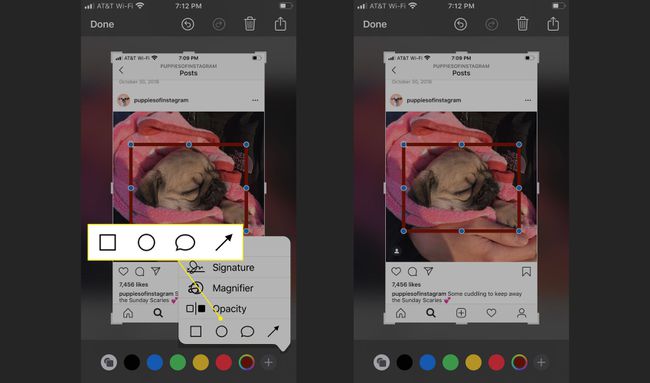
-
をタップします サークル スクリーンショットの任意の場所にサイズ変更可能な円を追加します。
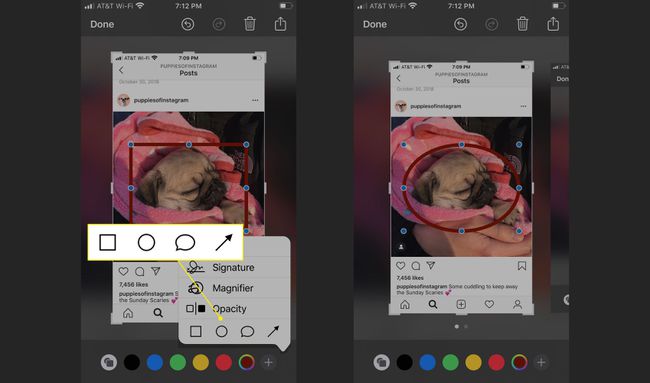
-
をタップします 吹き出し 4つの漫画スタイルのダイアログバブルの1つを追加します。
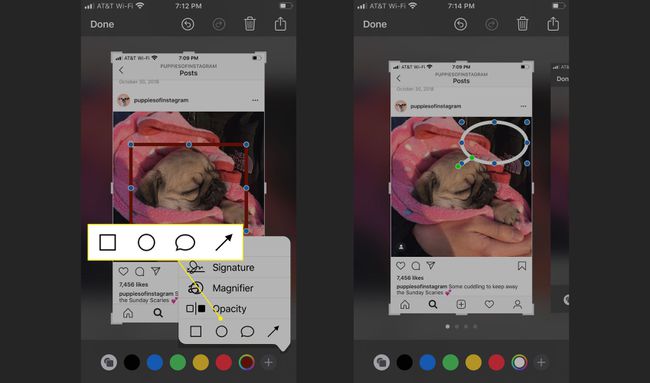
-
をタップします 矢印 スクリーンショット画像に調整可能な矢印を追加します。
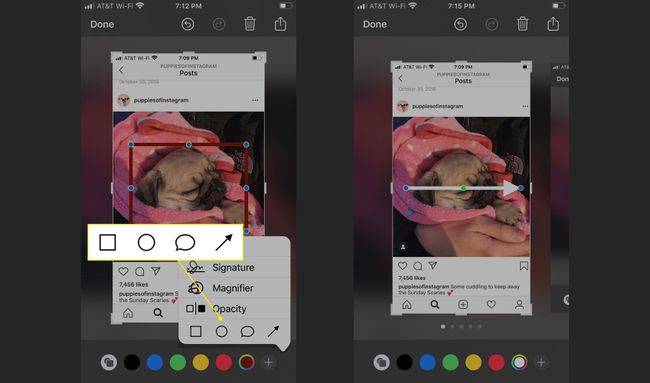
指を使って、図形を好きな場所にドラッグします。 青い点を調整して、形状のサイズを変更します。 緑色の点を調整して、吹き出しのサイズと矢印の形状を変更します。
マークアップ画像を保存または共有する方法
マークアップスクリーンショットへの編集、描画、調整の追加が完了したら、それを写真に保存するか、テキスト、電子メール、またはソーシャルメディアで共有します。
タップ 終わり 左上隅にあります。
-
選択する 写真に保存, ファイルに保存、 また 消去.
![[完了]ボタンとマークアップの保存オプション](/f/505476cd95832d9dd4de0729fceacfb8.jpg)
マークアップのスクリーンショットを共有するには、をタップします 共有 (矢印の付いた正方形)右上隅にあります。
-
AirDrop、メッセージ、メール、Twitter、メッセンジャー、WhatsApp、Notesなどを使用して画像を共有することを選択します。 または、 印刷, 共有アルバムに追加, ファイルに保存、 また ウォッチフェイスを作成する.
![マークアップの[共有]ボタン](/f/a7dab8190d18c2664a28340180776ecc.jpg)
写真付きのマークアップ
写真アプリの写真からマークアップを表示する方法は次のとおりです。
フォトアルバムから写真を選択してタップします 編集.
-
タップ もっと (3つのドット)右上隅にあります。
![[編集]メニューと[その他]メニュー](/f/1d4f5027ca1ddd84cb21492baca60c90.jpg)
選択する マークアップ.
-
これで、画像でマークアップツールを使用できます。
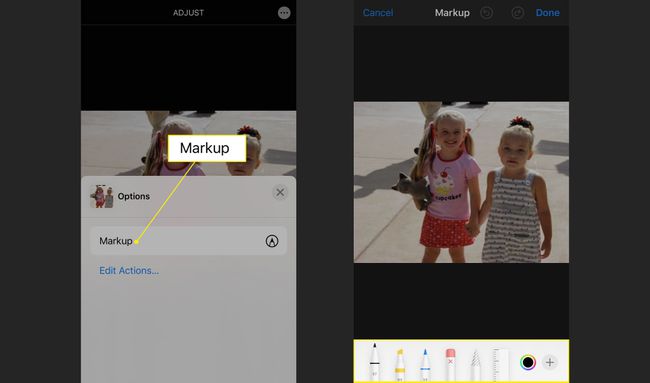
写真をメールで送信するときにマークアップを使用する
写真をメールで送信するときにマークアップを呼び出すのは簡単です。
を開きます 郵便 アプリを起動して新しいメールを開始するか、返信する既存のメールを開きます。
メールの本文をタップすると、メニューバーが表示されます。 表示されるまで矢印をタップします 写真またはビデオを挿入 それを選択してフォトライブラリに移動します。
-
マークアップする写真を見つけてタップします 選ぶ メールに追加します。
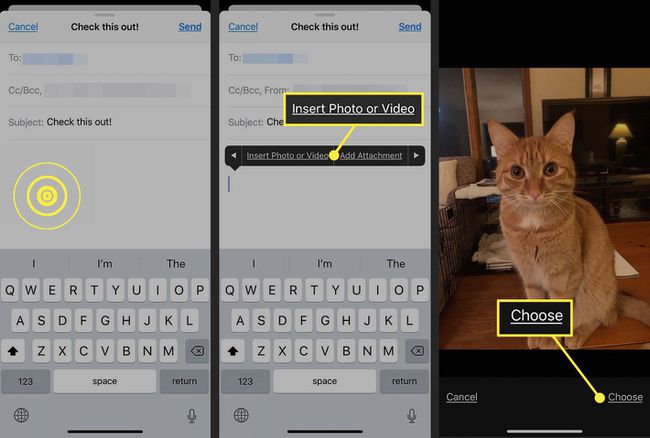
メール内の画像をタップしてメニューバーを表示し、 マークアップ.
マークアップツールを使用して写真を強調し、タップします 終わり.
-
メールに記入し、タップします 送信.
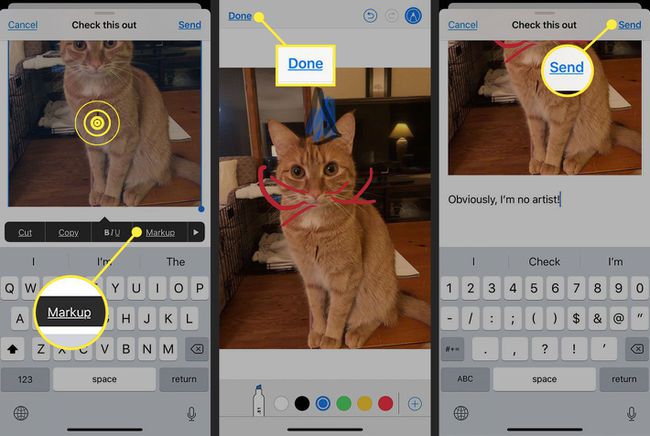
メモでマークアップを使用する
メモアプリもマークアップに対応しており、写真は必要ありません。
メモを開いてタップします マークアップ (円のペン先のように見えます)下の行から。
-
マークアップツールを使用してメモに注釈を付けたり、図面を追加したりして、をタップします 終わり 終わる。
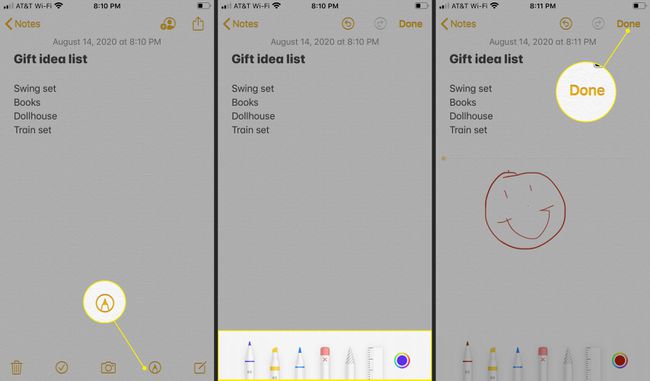
スクリーンショットと同じように保存して共有します。
メッセージアプリで写真を送信するときにマークアップを使用するには、テキストメッセージを開始または返信し、をタップします 写真、次に写真を選択します。 メッセージに表示されたら、写真をタップしてから、をタップします マークアップ.
