APFSスナップショット:以前の既知の状態へのロールバック
多くの1つ APFS(Apple File System)に組み込まれている機能 Macには、特定の時点でのMacの状態を表すファイルシステムのスナップショットを作成する機能があります。
スナップショットには、スナップショットが作成された時点の状態にMacを戻すことができるバックアップポイントの作成など、さまざまな用途があります。
この記事の情報は、macOS Catalina(10.15)からmacOS High Sierra(10.13)を実行しているMacに適用されます。
Appleは、APFSスナップショット機能を利用するための最小限のツールしか提供していませんが、スナップショットを使用してMacの管理に役立てることができます。 Macは、システムをアップグレードするたびに自動スナップショットを作成し、いつでも手動スナップショットを作成できます。
macOSアップデートの自動スナップショット
macOS High SierraとAPFSファイルシステムの導入以降、Macはスナップショットを使用してバックアップポイントを作成します。 スナップショットを使用して、問題が発生したオペレーティングシステムのアップグレードから回復したり、以前のバージョンの マックOS アップグレードが気に入らない場合。
いずれの場合も、保存されたスナップショット状態へのロールバックでは、古いOSを再インストールしたり、バックアップから情報を復元したりする必要はありません。 TimeMachineで作成 またはサードパーティのバックアップソフトウェア。
このプロセスは完全に自動化されています。 からmacOSアップデートを実行する以外にあなたがする必要があることは何もありません Mac App Store 必要に応じて、ロールバックできるスナップショットを作成します。 仕組みは次のとおりです。
を起動します App Store から ドック または アップルメニュー.
インストールするmacOSの新しいバージョンを選択するか、からシステムアップデートを選択します 更新 AppStoreのセクション。
アップデートまたはインストールを開始します。
ライセンス条項に同意すると、Macは、ファイルがターゲットディスクにコピーされる前に、インストール用のターゲットディスクの現在の状態のスナップショットを取得します。 その後、インストールプロセスが続行されます。
スナップショットはAPFSの機能です。 ターゲットドライブがAPFSでフォーマットされていない場合、スナップショットは保存されません。
主要なシステムアップデートには自動スナップショットの作成が含まれますが、Appleは、スナップショットが自動的に生成されるほど重要なアップデートと見なされるものを指定していません。
ロールバックするスナップショットがあることを確認したい場合は、必要に応じて、独自のスナップショットを手動で作成できます。
APFSスナップショットを手動で作成する
自動スナップショットはすべて問題なく機能しますが、主要なシステムアップデートがインストールされている場合にのみ生成されます。 スナップショットは非常に合理的な予防措置であるため、新しいアプリをインストールしたり、ファイルのクリーンアップなどのタスクを実行したりする前に、スナップショットを作成することをお勧めします。
スナップショットはいつでも作成できます。 ターミナルアプリを利用する、Macに含まれているコマンドラインツール。
これまでターミナルを使用したことがない場合、またはMacのコマンドラインインターフェイスに慣れていない場合でも、心配する必要はありません。 スナップショットの作成は簡単な作業です。
-
発売 ターミナル、 にあります アプリケーション > ユーティリティ.
開いたターミナルウィンドウには、コマンドプロンプトが含まれています。コマンドプロンプトには通常、Macの名前が含まれ、その後に アカウント名とドル記号($)で終わります。これは、Terminalisがコマンドの入力を待っている場所を示します。 コマンドを入力するか、コマンドをコピーして貼り付けることで、コマンドを入力できます。 クリックするとコマンドが実行されます戻る また 入力 キーボードのキー。
-
APFSスナップショットを作成するには、コマンドプロンプトで次のコマンドをコピーしてターミナルに貼り付けます。
tmutilスナップショット
-
押す 入力 また 戻る キーボードで。
ターミナルは、特定の日付でローカルスナップショットを作成したと応答します。
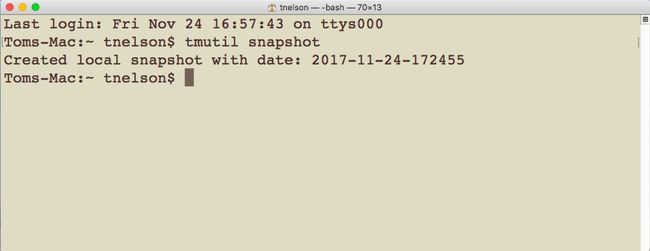
-
次のコマンドを使用して、スナップショットがすでに存在するかどうかを確認できます。
tmutil listlocalsnapshots /
このコマンドは、ローカルドライブにすでに存在するスナップショットのリストを表示します。
APFSスナップショットの特定の時点にロールバックする方法
Macのファイルシステムを以前にスナップショットを使用していた状態に戻すには、RecoveryHDとTimeMachineユーティリティの使用を含むいくつかの手順が必要です。
Time Machineユーティリティが関係していますが、Time Machineをセットアップしたり、バックアップに使用したりする必要はありません。ただし、効果的なバックアップシステムを導入することは悪い考えではありません。
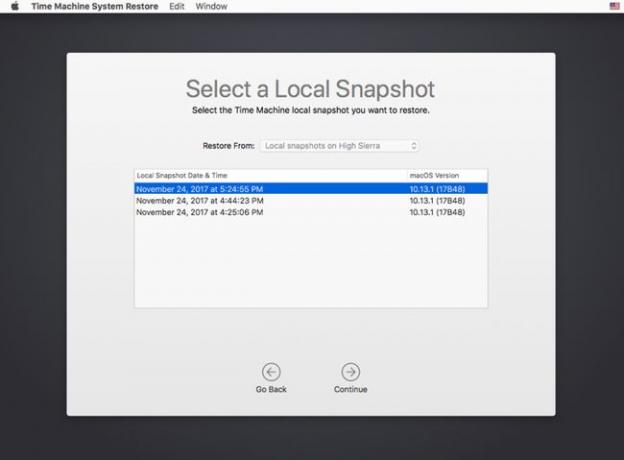
Macを保存されたスナップショット状態に復元する必要がある場合は、次のようにします。
Macを再起動します を押しながら 指示 と NS キー。 Appleのロゴが表示されるまで、両方のキーを押し続けます。 Macが起動します リカバリモード、macOSの再インストールまたはMacの問題の修復に使用される特別な状態。
リカバリウィンドウがタイトルとともに開きます macOSユーティリティ そして、4つのオプションを提示します:Time Machineバックアップからの復元、macOSの再インストール、オンラインヘルプの取得、およびディスクユーティリティ。
選択する TimeMachineバックアップから復元 andclick 継続する.
スナップショット(およびTime Machineバックアップ)を含むMacに接続されているディスクのリストが表示されます。 スナップショットを含むディスク(通常はMacの起動ディスク)を選択し、[ 継続する.
スナップショットのリストから、復元するスナップショットを選択します。 それらは、日付とそれらが作成されたmacOSバージョンでソートされています。 クリック 継続する.
-
ドロップダウンウィンドウで、選択したスナップショットから本当に復元するかどうかを尋ねられます。 クリック 継続する 続行します。
復元が開始され、プロセスバーが表示されます。 復元が完了すると、Macは自動的に再起動します。
いくつかのスナップショットノート
APFSスナップショットは、APFSファイルシステムでフォーマットされたディスクにのみ保存されます。
スナップショットは、ディスクに十分な空き領域がある場合にのみ作成されます。
ストレージ容量が減少すると、スナップショットは古いものから順に自動的に削除されます。
