MacでGoProビデオの編集を開始する方法
GoProには、エキサイティングで興味深い、または教育的な映像があります。 それでは、その映像を組み合わせて映画を作成します。 職業はなんですか? Final Cut Proのようなものに目を向けることもできますが、それはあなたのニーズにはやり過ぎかもしれません(それに加えて、それは高価なソフトウェアです)。 あなたのニーズがシンプルで安価なものと一致する場合、GoProには無料のソフトウェアがあります GoPro Quik これにより、基本的なビデオを簡単に作成できます。
デスクトップバージョンのGoProQuikは現在、レガシーソフトウェアと見なされており、iOSおよびAndroid用のQuikアプリと混同しないでください。
このチュートリアルでは、GoPro Hero 5BlackエディションとMacBookPro2016を使用しました。 使用するハードウェアバージョンによって、Quikでソフトウェアを編集する手順が変わることはありません。
ビデオクリップのインポート
最初に行うことは、ビデオクリップをインポートすることです。 幸い、Quikアプリにはこの機能が組み込まれています(したがって、別のアプリケーションを使用することを心配する必要はありません)。 ビデオクリップをQuikにインポートする方法は次のとおりです。
-
GoProをMacに接続します 付属のケーブル経由。

-
クリック 発射台 のアイコン ドック.

-
タイプ クイック そして、Quikランチャーをクリックします。
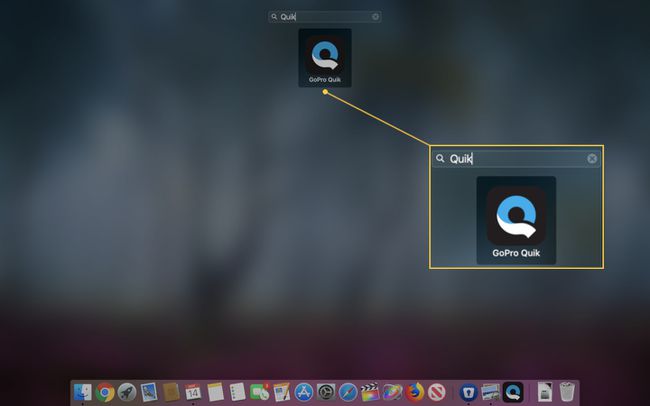
-
左側のサイドバーでGoProカメラが選択されていることを確認してください。
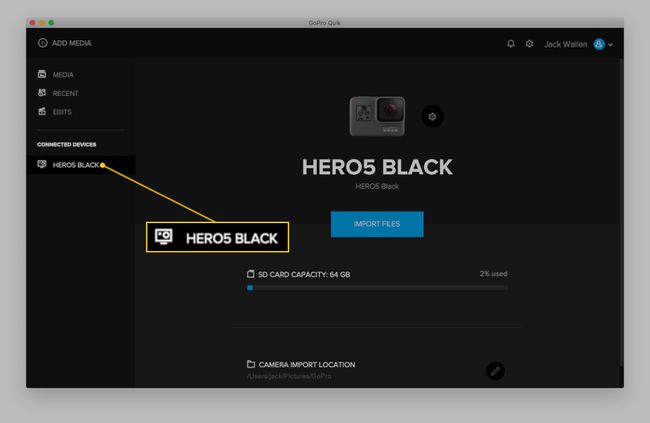
-
クリック ファイルのインポート.
![[ファイルのクイックインポート]ボタンのスクリーンショット。](/f/a65dadbfef31d5ed00242133851547a6.jpg)
インポートが完了するまで待ちます。
Quikがインポートを完了すると、作成する準備が整います。
ビデオの作成
ファイルをインポートしたら、ビデオを作成する方法は次のとおりです。
-
Quikのメインウィンドウで、 メディア.
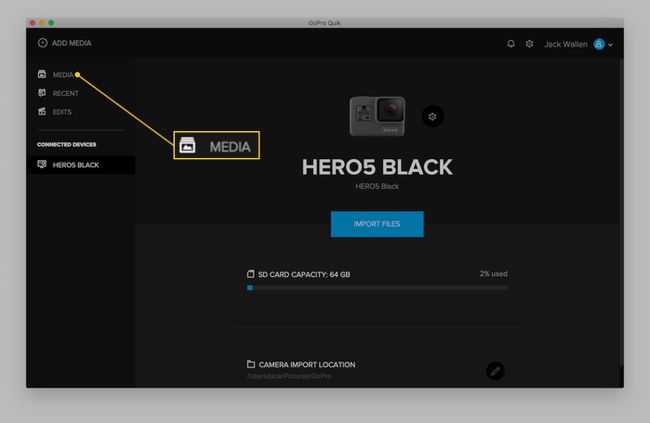
-
表示されたウィンドウで、をクリックします 作成.

-
[メディア]セクションで、開始点をクリックしてから終了点をクリックして、クリップからハイライトを選択します。
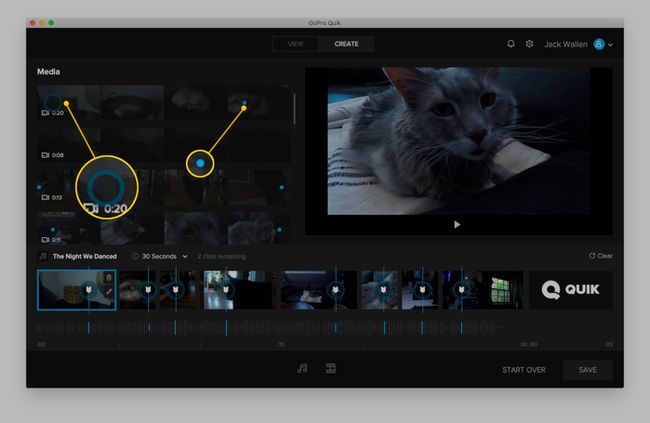
次のクリップで上記の手順を繰り返します。 ビデオに追加するすべてのクリップの開始点と終了点を選択するまで、これを行います。
この時点で、すべてのハイライトが新しいビデオに自動的に追加されます(開始点/終了点を選択した順序で)。 また、Quikがクリップに音楽を自動追加したことにも気付くでしょう。 次の手順に従って、その音楽を変更できます。
-
曲名をクリックします。
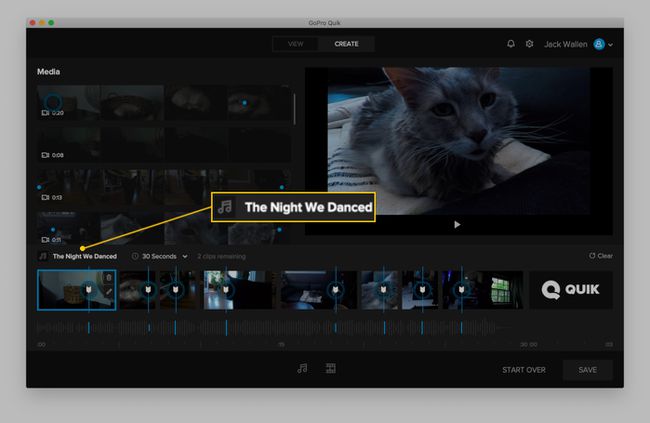
-
サンプルの曲に関連付けられている再生ボタンをクリックします。
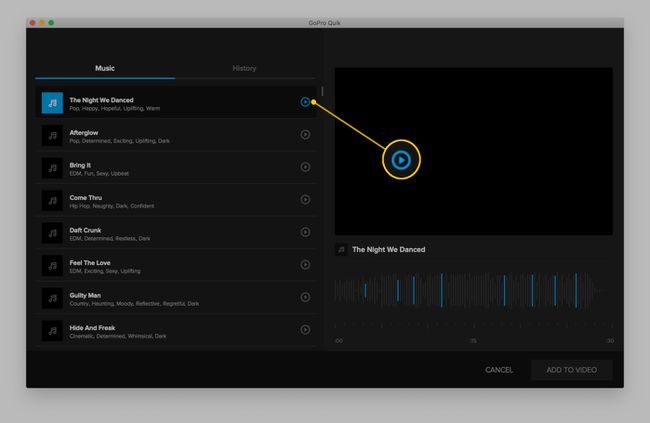
気に入った曲を見つけたら、それを選択してクリックします ビデオに追加.
デフォルトでは、ビデオはQuikブランドのエンディングを追加します。 それを削除するには:
-
クリック アウトロを選択.
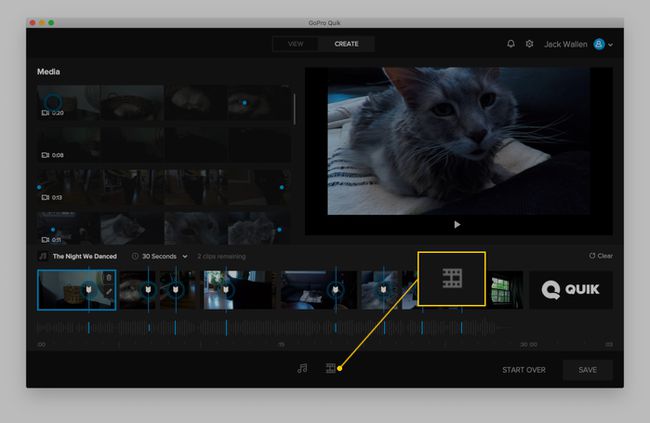
-
クリック エンディングなし.
![[アウトロなし]ボタンのスクリーンショット。](/f/4ac04926e463ebb2dc3d2d112f4bcae7.jpg)
クリック 申し込み.
終了したら、をクリックします 保存する. 表示されたウィンドウで、ビデオに名前を付け、品質を選択して、をクリックします 保存する.

ビデオが保存されると、 意見 ウィンドウ。ここで、ビデオを右クリックして、[表示]、[共有]、[編集](作成モードで開く)、またはFinderで新しいファイルを表示することを選択できます。
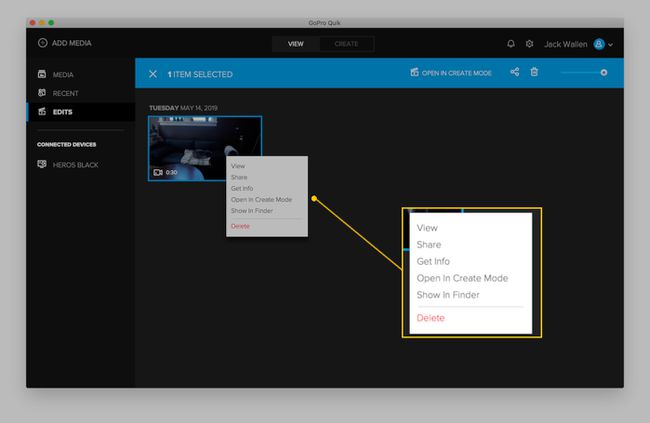
GoProカメラの映像から簡単なビデオを作成する方法はこれですべてです。
