IPhoneをChromecastにキャストする方法
知っておくべきこと
- GoogleHomeアプリでChromecast組み込みアプリを接続します。 を選択 キャスト Chromecastデバイスにキャストするためのサポートされているアプリのアイコン。
- レプリカなどのサードパーティのミラーリングアプリを使用して、iPhoneをChromecastデバイスにミラーリングします。
- キャストするには、iPhoneとChromecastが同じWi-Fiネットワーク上にある必要があります。
この記事では、iPhoneをChromecastにキャストする方法について説明します。 Chromecast組み込みアプリを利用して、iPhoneから直接キャストします。 iPhoneの画面をミラーリングするには、Chromecastの画面ミラーリングアプリを利用してください。
Chromecast組み込みアプリを使用してiPhoneをChromecastにキャストする方法
iPhoneからChromecastにコンテンツをキャストする最も簡単な方法は、Chromecastが組み込まれた数千のアプリの1つを使用することです。 この方法でコンテンツをストリーミングおよびキャストするには、ChromecastをGoogleホームに接続し、アカウントをHuluなどの参加アプリにリンクします。
Netflix、YouTube TV、Disney +、Prime Video、HBO Maxなど、Chromecastが組み込まれたiPhoneに他のストリーミングアプリがすでにある可能性があります。
まず、 GoogleHomeでChromecastをセットアップする. ChromecastをGoogleHomeに追加したら、家のメイン画面でデバイスを探します。
-
必要に応じて、アプリアカウントをGoogleホームアプリのGoogleアカウントにリンクします。 たとえば、Huluのキャストを設定するには、 + (プラス)> ビデオ > Hulu > リンク >ログイン情報を入力>そして選択 リンクアカウント.
すべてのストリーミングサービスで、組み込みのキャスト機能を使用するためにGoogleHomeアプリでアカウントをリンクする必要があるわけではありません。 Googleのサポートサイトにアクセスして Chromecastとのリンクが必要なアプリの詳細.
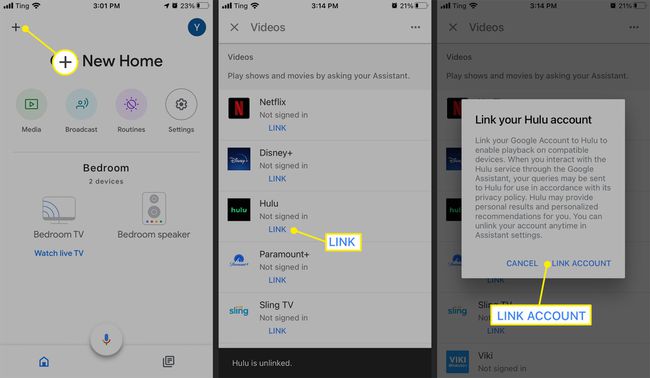
対応するアプリをまだお持ちでない場合はiPhoneにダウンロードして、開きます。
-
再生する番組または映画を選択し、をタップします キャスト アイコン。
Huluなどの一部のアプリでは、再生するコンテンツを選択する直前にChromecastを選択できます。 探してください キャスト プロフィールアイコンの横にあるボタン。

リストからChromecastデバイスを選択して、キャストを開始します。
-
をタップします キャスト アイコンをクリックしてこのリストに戻り、を選択します 切断する Chromecastへのキャストを停止します。
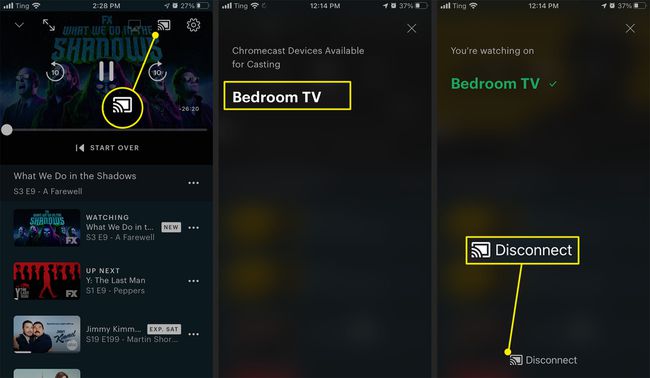
GoogleHomeを使用してiPhoneをChromecastにキャストする方法
iPhoneをChromecastにキャストする別のオプションは、リンクされたサービスとアプリでGoogleホームとGoogleアシスタントを使用することです。
Google Homeアプリを開き、 メディア.
[メディア]ページで、[Chromecastデバイス]を選択します 聞いてください 接続されたサービスから音楽、ラジオ、ポッドキャストをキャストします。
-
ChromecastでライブTVを視聴するには、Googleホームのメイン画面からChromecastデバイスを選択し、をタップします テレビの生放送を見る.
SlingTVにはすべてのChromecastデバイスが付属しています。 コンテンツを閲覧するには、iPhoneにSlingTVアプリをダウンロードしてください。

-
使用 メディア 接続されたアプリのコンテンツからの再生を制御するタブ。 Chromecast対応アプリを開き>コンテンツを再生>をタップします キャスト アイコン> Google Homeアプリに戻り、>を選択します メディア.
GoogleホームアプリのChromecastデバイス画面からキャストを制御することもできます。 Chromecastを選択>デバイス画面の再生コントロールを使用>またはをタップ キャストを停止します.
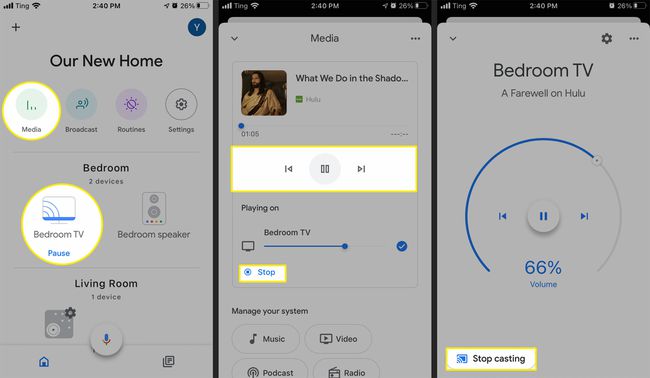
-
または、GoogleホームアプリのGoogleアシスタントまたはGoogle Nestスピーカーを使用して、iPhoneをChromecastにキャストします。 「Huluで熱意を抑えましょう」や「ねぇGoogle、Netflixでブリティッシュベイクオフショーを再生して」などのコマンドを発声します。
Chromecast TVが1つしかない場合は、Googleアシスタントに指定する必要はありません。 Chromecastデバイスが複数ある場合は、ビデオをキャストするための優先選択として1台のテレビを設定します。 GoogleホームでChromecastをタップ> 設定 > オーディオ > デフォルトのテレビ.
iPhoneをChromecastにスクリーンミラーリングするにはどうすればよいですか?
すべてのアプリにChromecastキャストオプションが付属しているわけではありません。 iPhoneをミラーリングして写真やその他のメディアを共有する場合は、レプリカなどのサードパーティのChromecastミラーリングアプリを使用してください。
-
Apple AppStoreからレプリカをダウンロードします。
レプリカアプリは、最初の3日間の無料トライアル後にサブスクリプションが必要です。 サブスクリプションを管理またはキャンセルするには、にアクセスしてください 設定 > Apple ID > サブスクリプション.
レプリカがローカルネットワークにアクセスしてキャストデバイスを検索できるようにします。
下の結果リストからChromecastデバイスを選択します 接続.
-
Chromecastを選択したら、画面をタップして、適切なキャストデバイスに接続したことを確認します。 タップ 始める を起動するには スクリーン放送 画面。

タップ 放送開始 iPhone画面のChromecastへのミラーリングを開始します。
探してください キャストスクリーンミラーが画面をブロードキャストしています 画面上部の赤いバー。 これで、iPhoneが選択したChromecastデバイスにキャストされます。
-
キャストを停止するには、 放送を停止する.
![iPhone用のレプリカ画面ミラーリングアプリで強調表示されている[ブロードキャストの開始]および[ブロードキャストの停止]オプション。](/f/6de4bcd5d47e67bea9d5380825dd3826.jpg)
