IPhoneの写真撮影スキルを向上させる方法
少しの知識と努力で、iPhoneの写真撮影スキルを向上させることができます。 次のヒント、ツール、およびテクニックは、携帯電話でプロ品質の画像をキャプチャするのに役立ちます。 最後にいくつかの便利なサードパーティ製アプリについて説明しますが、実際には、iPhoneで高品質の画像を撮影するには、Appleのカメラアプリとある程度のスキルしか必要ありません。 始めたばかりの場合は、を参照してください iPhoneカメラの使い方.
-
写真を撮る前に、iPhoneのカメラレンズを掃除してください。 時間の経過とともに、指紋やほこりがレンズに集まり、カメラが正確な画像をキャプチャする効果が低下する可能性があります。 眼鏡の掃除に使用するものと同様のマイクロファイバークロスは、通常、レンズの掃除に適しています。

-
iPhoneの持ち方に注意してください。 iPhoneを手に取るときは、おそらくポートレートモードで持ち、右上のメインリアカメラをデバイスの背面で自分とは反対側に向けます。 縦向きのシーンを強調する画像をキャプチャする場合は、縦向きが適しています。 ただし、多くの場合、携帯電話を横向きに回転させると、高さよりも幅の広い画像が生成されます。
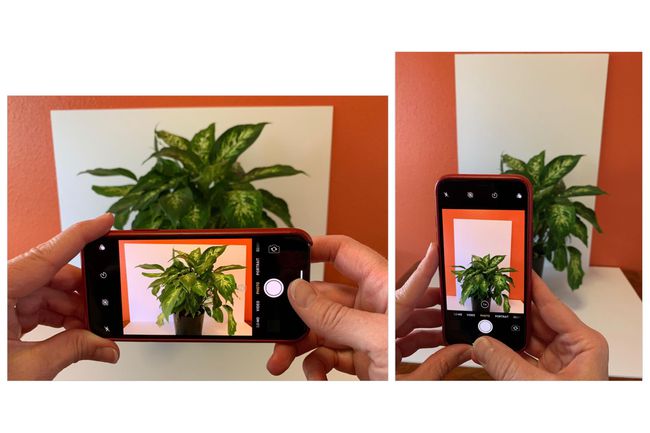
タップする前に移動します。 つかの間の瞬間を捉えようとしているのでない限り、iPhoneを少し動かして、被写体をフレームに収める少なくともいくつかの異なる方法を試してみてください。 下または上、左または右、さらには被写体の周りを移動します。 移動するときは、影と反射に注意してください。 少し動かすと、もっと面白い画像が撮れるかもしれません。
-
タップしても動かないでください。 iPhoneの多くのモデルには、システムがぼやけを減らすのに役立つ光学式手ぶれ補正機構が含まれています。 ただし、写真を撮るときにiPhoneを安定して維持できるほど、必要な写真が得られる可能性が高くなります。
iPhoneカメラアプリ内で少なくとも2つの方法で画像をキャプチャできます。 1つは、おそらく使用したことがある赤いボタンをタップします。 または、2つ目は、カメラアプリで音量大ボタンを押します。
-
iPhoneがデジタルズーム設定を提供している場合は、それらをできるだけ使用しないでください。 2台のカメラを搭載したデバイスでは、ズームを1回タップすると、1倍ズーム(または基本的にズームなし)から2倍ズームに切り替わります。 それを超えて、最大10倍のズームを選択できます。 より高いズーム設定でキャプチャされた画像は、拡大するとディテールが失われることに気付くかもしれません。 代わりに、フレーズが示すように、「足でズーム」します。 可能な限り、被写体に近づいてください。
-
でカメラグリッドオーバーレイをオンにします 設定 > カメラ > グリッド あなたの主題を組み立てるのを手伝ってもらうために。 この設定により、カメラのディスプレイに2本の水平線と2本の垂直線の仮想線が配置されます。 これらの線は、すべてのシーンを9つの長方形のグリッドに分割します。 グリッド線は、画像を垂直または水平に揃えるのに役立ちます。 多くの写真ガイドは、これらの線が交差する4つのポイントのいずれかに被写体が表示されるようにカメラを調整する必要があることを示唆しています。
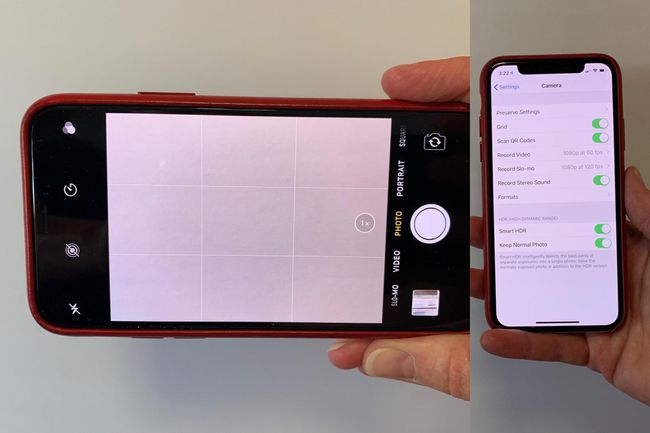
-
カメラをアクティブにして、画面の一部をタップします。 iPhoneカメラは、タップした領域を視野に入れてキャプチャされたオブジェクトの焦点を合わせようとします。 タップして被写体に焦点を合わせたい場合がよくありますが、多くの場合、表示されている別のアイテムに焦点を合わせた、より興味深い画像が得られる場合があります。 たとえば、ラップトップの写真を撮ろうとすると、画面をタップしてフォーカスすると、カメラがキーボードの詳細を失う可能性があります。 そのような状況では、ディスプレイの端をタップしてフォーカスすると、全体的な詳細を取得するのに役立つ場合があります。 一般に、iPhoneがどのようにフォーカスを調整するかを確認するために、画面の周りの2つまたは3つの場所をタップする時間を取ってください。
-
画像をキャプチャするために絶対に必要な場合を除いて、フラッシュをオフにします。 明らかに、ガラスや金属など、反射するオブジェクトの写真を撮るときに、フラッシュがまぶしさを引き起こす可能性があります。 iPhoneカメラは、夕暮れ時や薄暗いレストランなど、暗いシーンでも驚くほどの詳細をキャプチャできます。 最初にフラッシュなしで画像をキャプチャしてから、必要な場合にのみフラッシュをオンにしてください。 (そして、多くの美術館は常にフラッシュの使用を禁止していることを忘れないでください。)

-
スマートHDRをオンにし、通常の写真を保持して、画像に2つのバージョンをキャプチャします。 開ける 設定 > カメラ、これらのオプションの両方をオンにします。 写真を撮ると、システムは「通常」露出された画像と、スマートハイダイナミックレンジ(HDR)を使用してシーン内のアイテムをキャプチャしてブレンドする別の画像の両方を保存します。 両方の画像を保存することで、どちらの画像を好むかを選択できます。
-
iPhoneカメラには、画像をキャプチャするときに使用できるいくつかのフィルターが用意されていますが、ほとんどの場合、#NoFilterを使用することをお勧めします。 画像にフィルターを適用する場合は、後で簡単にフィルターを追加できます。 フィルタを選択して、そのフィルタリングされた画像をシーンまたは被写体の唯一の画像にする必要はありません。
ただし、モノラルフィルターを使用すると、純粋に黒から白までの範囲の色調で画像を見ることができ、潜在的なシーンを評価するのに役立ちます。 モノラルフィルターを使用してシーンを表示しているときに画像が面白く見える場合は、カラー画像も魅力的である可能性があることを強く示しています。
ただし、説得力のある画像をキャプチャするために必要な唯一の本当のヒントは、見ることです。 iPhoneのカメラフレームのすべてを注意深く見てください。 被写体と背景に加えて、構図、コントラスト、色を探します。 多くの初心者の写真家は主題だけを見ます。 最高の写真家は、フレーミングと光のコントラストを意図的に選択して、状況に応じてコンテンツをキャプチャします。 あなた自身の作品だけでなく、熟練した有名な写真家の作品も見てください。 (追加のアイデアについては、を参照してください モバイル写真のヒント.)
どのiPhone?
入手可能な最高のiPhoneカメラが必要な場合は、最新のiPhoneにアップグレードする必要があります。これは、Appleがすべての新世代のデバイスでiPhoneカメラを改善しようとしているためです。 たとえば、XSとXS Maxのカメラは同一で、デュアルレンズを備えていますが、XRはシングルレンズを提供します。 以前の世代のデバイスでは、PlusモデルのiPhoneには通常、小さいサイズのiPhoneよりも改善されたカメラ機能が含まれていました。
少なくとも、現在のiOSオペレーティングシステムにアップデートされたiPhoneが必要です。 2019年4月の時点で、これは、iPhone 5s、iPhone SE、または最近リリースされたiPhoneなどのiOS12を実行するデバイスを意味します。
オプションのハードウェアアクセサリでより良い写真を撮る
真面目なiPhoneの写真家は、iPhone用の三脚とそれに対応するマウントに投資したいと思うでしょう。 Appleはによっていくつかの三脚を運びます ジョビー、そしてあなたはまた、いくつかを含む多くのiPhone三脚をAmazonで見つけることができます アマゾンベーシック三脚. iPhoneを保持するための三脚マウントアダプターの場合、 StudioNeat Glif からのマウントと同様に、うまく機能します ジョビー.
代替カメラアプリを探す
サードパーティのカメラアプリは、カメラの設定とコントロールへの追加アクセス、およびRAW画像をキャプチャする機能を提供します。 RAW画像をキャプチャすると、Appleの組み込みシステムに依存する代わりに、サードパーティのアプリが画像信号処理を処理します。 次のようなアプリを試してください ハロゲン化物, 瞬間-プロカメラ、 また オブスキュラ2 それぞれ、さまざまなカスタムコントロールを使用してRAWを撮影できます。 探索する他のカメラアプリについては、を参照してください 2019年のiPhone用カメラアプリベスト10.
写真を編集して、必要な画像を作成します
写真を保存した後、他のアプリで写真を操作する方法がいくつかあります。 Apple Photosアプリは、トリミング、回転、フィルターの適用、光、色、白黒のバランスの調整など、多くの写真編集機能を提供します。 (見る iPhoneの写真アプリで写真を編集する方法 詳しく知ることができ。) スナップシード、Googleから、無料で、多くの強力な編集機能へのアクセスを提供します。 一部のアプリは、次のような特殊な問題を解決します TouchRetouch、写真から不要なオブジェクトを削除するのに役立ちます、または 画像サイズ、画像のサイズを特定のサイズに変更できます。 (その他の編集オプションについては、を参照してください。 2019年の5つの最高のフォトエディタアプリ.)
