Mac でログイン画像を変更する方法
知っておくべきこと
- プロフィール写真を変更するには、 システム環境設定 > ユーザーとグループ > 編集 > 画像を選択 > 保存.
- ログイン壁紙を変更するには、 システム環境設定 > デスクトップとスクリーンセーバー > 画像を選択してカスタマイズします。
- プロフィール写真を変更すると、同じ Apple ID を使用しているすべてのデバイスで変更が行われます。
この記事では、Mac のログイン画像を変更する方法、Mac のログインの壁紙を変更する方法、および関連するヒントをいくつか説明します。
Mac のログイン画像を変更する方法
Mac のログイン画像を変更するには、システム環境設定で数回クリックする必要がありますが、このプロセスには 1 つの問題があります。 やるべきことは次のとおりです。
-
左上隅にある Apple メニューをクリックし、 システム環境設定.

-
クリック ユーザーとグループ.
![Mac の [システム環境設定] ウィンドウのユーザーとグループ](/f/86cf088371459601e2b5f07e1507fd52.jpg)
-
現在のプロフィール写真の上にマウスを置き、クリックします 編集.
![Mac の [ユーザーとグループ] ウィンドウで内部のプロフィール写真を編集する](/f/efa9820b50636cc299a93000d0c6a94a.jpg)
-
ポップアップ ウィンドウには、すべてのオプションが表示されます。
- ミー文字: カスタマイズできるアニメーション キャラクター。
- 絵文字: 古典的な絵文字アイコン。
- モノグラム: あなたのイニシャルの様式化されたバージョン。
- カメラ: Mac のカメラを使用して新しい写真を撮ります。
- 写真: プリインストールされている写真アプリから既存の写真を選択します。
- 提案: Apple から提案を受けるか、デフォルトの画像から選択します。
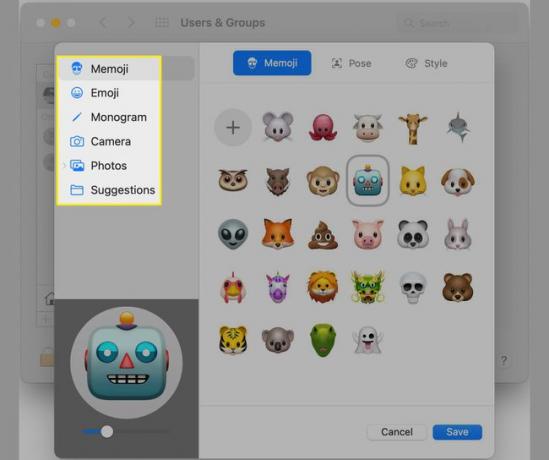
-
気に入った画像が見つかったら、それをクリックします。 左下隅にプレビューされます。 一部の画像をカスタマイズできます。 カスタマイズするオプションは、右側の上部にあります。
たとえば、ミー文字の場合、スライダーを使用してズームインし、円内でミー文字をドラッグして、 ポーズ、またはで背景色を適用します スタイル メニュー。
必要なログイン画像を取得したら、 保存.

-
新しいログイン画像が名前の横に表示されます。
![Mac の [ユーザーとグループ] ウィンドウで強調表示された新しいプロフィール写真](/f/023f94f972e28a173af8286a4d3a8c4f.jpg)
Mac のログイン写真を変更すると、他の Apple デバイスでも同じ変更が行われます。 ログイン写真は、実際にはあなたに接続されている写真です Apple ID アカウント。 つまり、Mac で何かを変更するだけではありません。 あなたは実際に Apple ID の写真を変更する. Mac と同じ Apple ID を使用するデバイスには、このイメージが自動的に適用されます。 この詳細は問題にならないかもしれませんが、知っておく価値はあります。
Mac のログイン画面の壁紙を変更する方法
Mac のログイン画面でカスタマイズできるのは、プロフィール写真だけではありません。 背景の壁紙も変更できます。 ログイン画面は、デスクトップの壁紙と同じ画像を使用します。 したがって、そこに表示される内容を変更するには、次の手順に従ってデスクトップを変更します。
-
左上隅にある Apple メニューをクリックし、 システム環境設定.

-
クリック デスクトップとスクリーンセーバー.
![Mac の [システム環境設定] ウィンドウのデスクトップとスクリーン セーバー](/f/0272d67db655c40a3a57e2f3713663aa.jpg)
-
左側のオプションから使用する画像を選択します。
- デスクトップ画像: これは、Apple が macOS とともに提供するプレインストールされたイメージのセットです。
- 色: 定義済みの単色のセット。
- 写真: から画像を選択 プリインストールされた写真アプリ.
- フォルダ: 選択したい写真でいっぱいのフォルダを手に入れましたか? をクリックして追加します。 + アイコンをクリックしてから、新しい壁紙を参照します。
の + アイコンはフォルダを追加するだけではありません。 それをクリックして、ハードドライブから任意のフォルダーまたはファイルに移動すると、追加できます。 選択した画像がモニターと同じ解像度であることを確認してください。そうしないと、画像が歪んでしまいます。
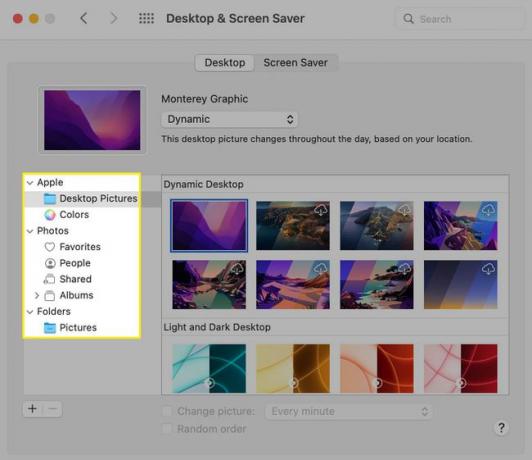
興味のある壁紙をクリックすると、左上のウィンドウにプレビューが表示されます。
-
[デスクトップ ピクチャ] セクションの一部の壁紙には、ドロップダウン メニューにオプションがあります。
- 動的: このオプションを選択すると、壁紙はあなたの場所に基づいて 1 日を通して変化します。
- 自動: 時間帯に応じて明るいモードから暗いモードに調整します。
- 光: ライトモード用壁紙のバージョンです。
- 暗い: の壁紙のバージョン ダークモード.
一部の壁紙には、横にダウンロード アイコン (矢印の付いた雲) があります。 その壁紙を使用する場合は、ダウンロード アイコンをクリックして Mac に追加します。
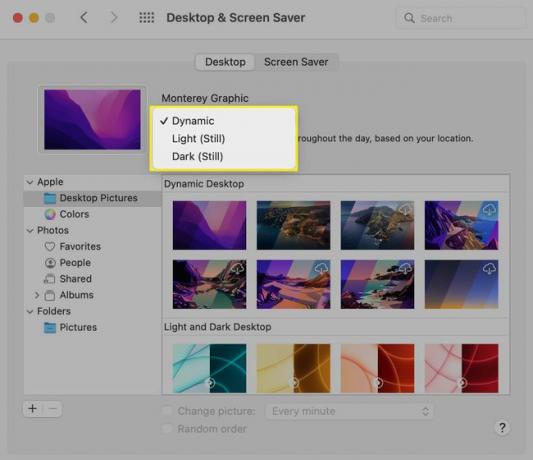
-
必要な壁紙と設定を選択すると、それらが Mac に適用されます。 窓を閉めて。 Mac からログアウトして再度起動すると、新しいログイン画面の壁紙が表示されます。
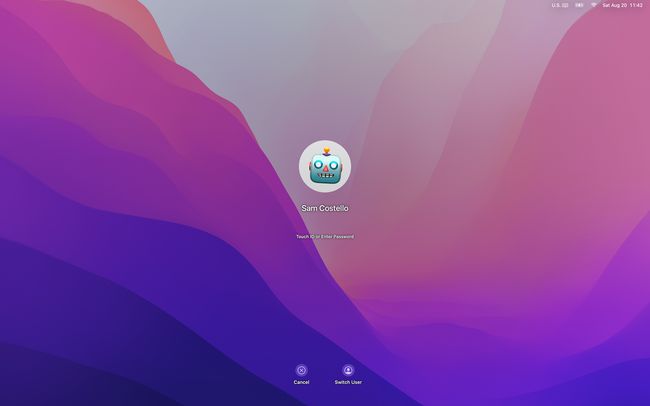
よくある質問
-
Mac のデスクトップ アイコンを変更するにはどうすればよいですか?
に Mac のデスクトップ アイコンを変更するで、新しいアイコンに使用する画像を見つけてクリップボードにコピーします。 次に、変更するドライブまたはフォルダを右クリックして選択します 情報を取得. サムネイルをクリックして、新しい画像を貼り付けます。
-
Mac でログイン パスワードを変更するにはどうすればよいですか?
に Mac のログイン パスワードを変更するに移動します。 アップルメニュー > 環境設定 > ユーザーとグループ > パスワードを変更する. 現在のパスワードがわからない場合は、管理者アカウントにログインして、 ユーザーとグループ > 貴方のアカウント > パスワードを再設定する またはApple IDを使用してください。
-
Mac でログイン名を変更するにはどうすればよいですか?
に Mac でログイン名を変更する、Finderから選択 行け > フォルダに移動、 入力 /Usersを選択し、フォルダをクリックして を押します 入る をクリックして新しい名前を入力します。 次に、に行きます システム環境設定 > ユーザーとグループ, Control+クリック ユーザーアカウント、選択 高度なオプション、アカウント名を更新します。 最後に、Mac を再起動します。
