Steam デッキに Windows をインストールする方法
知っておくべきこと
- 起動可能な Windows USB ドライブ/micro SD カードを挿入 > 長押し ボリュームダウン と 電源スイッチ > リムーバブルドライブを選択します。
- あるいは、 Windows インストール USB ドライブを作成する.
- 次に、Steam デッキで: 長押し ボリュームダウン と パワー、 選択する EFI USB ドライブをクリックし、画面の指示に従います。
この記事では、マイクロ SD カードから Windows を実行する方法や SteamOS を置き換える方法など、Steam デッキに Windows をインストールする方法について説明します。
Steam Deck を入手して Windows を実行する方法
Steam Deck には Arch の修正版が付属しています Linux SteamOS と呼ばれますが、ハードウェアは本質的に単なるハンドヘルド PC であるため、既存の OS を Windows に置き換えるか、SD カードまたは USB ドライブに Windows をインストールするかは自由です。
SteamOS を Windows に置き換えることを選択した場合は、元に戻すことができます Valve の SteamOS リカバリ イメージ. Windows を USB ドライブまたは SD カードにインストールすると、Steam Deck を起動するたびにオペレーティング システムを自由に切り替えることができます。
Windows 11 をインストールする場合は、 BIOSでTPMを有効にする必要があります. 問題が発生した場合は、Steam デッキが完全に更新されていることを確認してください。これは、もともと TPM サポートが付属していなかったためです。
Steam DeckでWindowsとSteamOSをデュアルブートする方法
組み込みのSteam DeckストレージでWindowsとSteamOSをデュアルブートすることはできませんが、WindowsをUSBドライブまたはマイクロSDカードにインストールする場合は可能です. Steam デッキが自宅に固定されていて、できれば電源付きドックに接続されている場合に Windows のみが必要な場合は、外部 USB-C ドライブを使用できます。 外出先で Windows にアクセスしたい場合は、SD カードが最も便利なオプションです。
Steam デッキで SD カードから Windows を起動する方法は次のとおりです。
起動可能な Windows USB ドライブを作成する またはマイクロSDカード。
-
ブータブル USB ドライブを Steam デッキに接続するか、ブータブル SD カードを挿入します。

ジェレミー・ラウコネン/ライフワイヤー
Steam デッキがオフになっていることを確認します。
-
所有 ボリュームダウン を押します。 パワー ボタン。

ジェレミー・ラウコネン/ライフワイヤー
-
を選択 USBドライブ また SDカード.
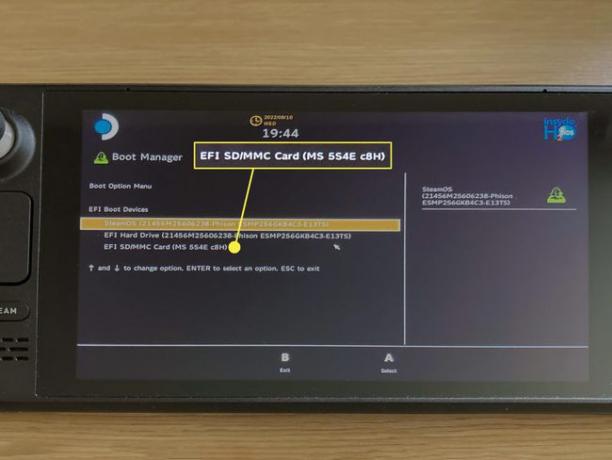
ジェレミー・ラウコネン/ライフワイヤー
-
Steam Deck が Windows で起動します。
ジェレミー・ラウコネン/ライフワイヤー
このとき表示は横向きになります。
-
画面の指示に従って、Windows セットアップを完了します。
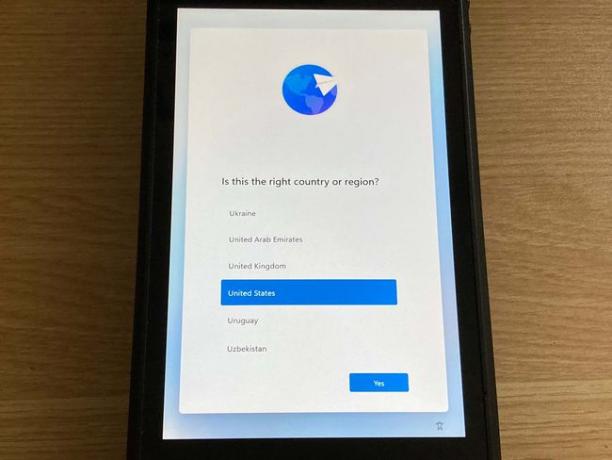
ジェレミー・ラウコネン/ライフワイヤー
-
Windows デスクトップが表示されたら、次の場所に移動します。 始める > 設定 > システム > 画面.
![Steam デッキの Windows システム設定で強調表示された [スタート] メニュー、[設定]、および [表示]。](/f/1ac403ede492cfec3a297f5365605d34.jpg)
-
選択する ディスプレイの向き > 風景をクリックし、プロンプトが表示されたら変更を受け入れます。
![Steam デッキの [表示設定] で強調表示されている方向と横向きを表示します。](/f/db7c3336df68685a3d487f693ec33094.jpg)
Edge を開き、 Steam デッキ ウィンドウ リソース ページ。
-
ダウンロード APUドライバー, Wi-Fiドライバー, Bluetooth ドライバー, SDカードリーダードライバー、および両方 オーディオドライバー.
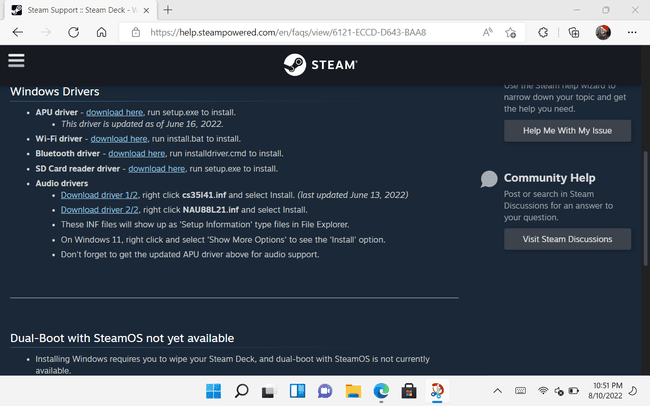
-
ドライバーをインストールすると、Steam Deck で Windows を使用する準備が整います。
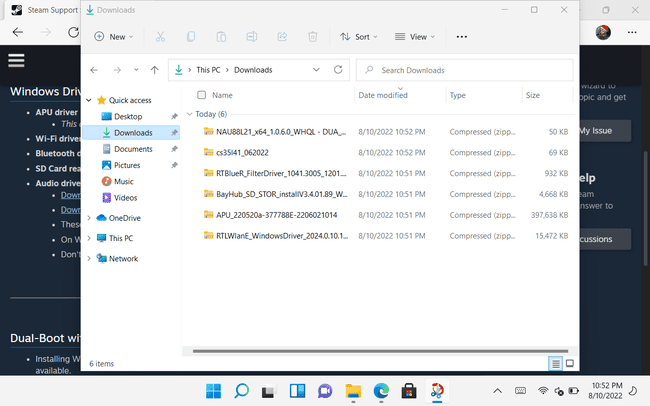
Steam デッキは、電源をオフにして再度オンにするたびに SteamOS で起動します。 Windows に戻るには、 ボリュームダウン ボタンを押すと 電源スイッチ 起動メニューでSDカードを選択します。
Steam デッキに Windows をインストールする方法
Windows を Steam デッキに直接インストールすることもできますが、そうすると SteamOS が置き換えられます。 Steam デッキにゲームをダウンロードし、変更を加えた場合は、 エミュレータ、またはその他の変更を行った場合、SteamOS を Windows に置き換えるとすべて失われます。 後で SteamOS リカバリ イメージを使用して SteamOS に戻すことができますが、これは基本的に工場出荷時設定へのリセットであり、Steam デッキを最初からセットアップする必要があります。
Steam Deck はデュアル ブートが可能で、その機能は最終的に SteamOS インストーラーのデュアル ブート ウィザードを介して利用できるようになります。
Windows を Steam デッキに直接インストールする方法は次のとおりです。
Windows インストール ドライブの作成.
Steam デッキをオフにします。
-
インストールドライブを USB 経由で Steam デッキに接続します。

ジェレミー・ラウコネン/ライフワイヤー
必要に応じてアダプターを使用できます。
所有 ボリュームダウン を押します。 パワー ボタンを離します。
-
選択する EFI USB デバイス.
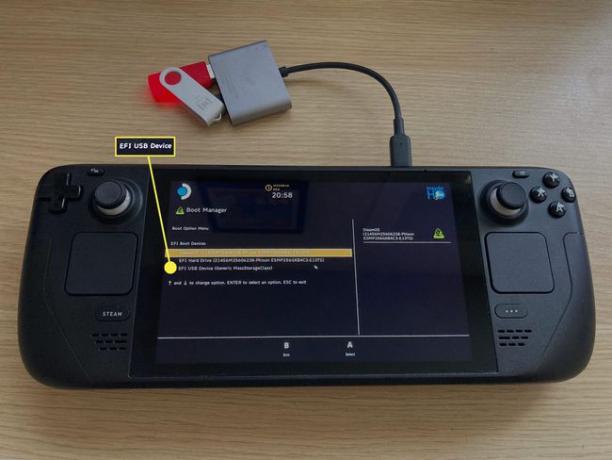
ジェレミー・ラウコネン/ライフワイヤー
-
Windows インストーラーがアクティブな状態で Steam Deck が起動します。 言語を確認してタップ 次.

ジェレミー・ラウコネン/ライフワイヤー
このとき、ディスプレイは横向きになります。
-
タップ 今すぐインストール.
![Steam デッキの Windows インストーラーで [今すぐインストール] が強調表示されます。](/f/f1b3460506224baec23a62cf8780a229.jpg)
ジェレミー・ラウコネン/ライフワイヤー
-
Windows アクティベーション キーを入力し、タップします。 次、またはタップ プロダクト キーを持っていません 鍵なしで進む。

ジェレミー・ラウコネン/ライフワイヤー
-
Windows のバージョンを選択し、 次.

ジェレミー・ラウコネン/ライフワイヤー
-
タップ 次.

ジェレミー・ラウコネン/ライフワイヤー
-
タップ カスタム: Windows のみをインストールします。

ジェレミー・ラウコネン/ライフワイヤー
-
タップ ドライブ 0 パーティション 8をタップします。 消去. その後、選択できます ドライブ 0 の未割り当て領域 そしてタップ 次.

ジェレミー・ラウコネン/ライフワイヤー
ドライブ 0 パーティション 8 を削除すると、SteamOS は動作しなくなります。削除する前に、Steam デッキに直接 Windows をインストールする必要があることを確認してください。 気が変わった場合は、SteamOS リカバリ イメージを使用して Steam デッキを復元する必要があります。
画面の指示に従って、Windows のインストールを完了します。
インストールが完了すると、Steam デッキがリセットされます。
画面の指示に従って、Windows セットアップを完了します。
Windows デスクトップが読み込まれたら、次の場所に移動します。 始める > 設定 > システム > 画面.
選択する ディスプレイの向き > 風景.
Edge を開き、 Steam デッキ ウィンドウ リソース ページ。
ダウンロード APUドライバー, Wi-Fiドライバー, Bluetooth ドライバー, SDカードリーダードライバー、および両方 オーディオドライバー.
ドライバーをインストールすると、Steam Deck で Windows を使用する準備が整います。
Steam デッキに Windows をインストールする理由
SteamOS はゲームの実行に優れています。 Windows でしかプレイできない多くのゲームをプレイできます。 これは、Linux PC で Windows ゲームを実行できる互換性レイヤーである Proton のおかげです。
この方法で完璧に動作するゲームはたくさんありますが、実際の Windows 環境だけが必要なゲームもあります。 これらのゲームを 1 つ以上プレイしていて、それらを Steam デッキでプレイしたい場合は、Windows をインストールする必要があります。
Steam Deck に Windows をインストールすると、Epic や Origin などの他のデジタル ストアフロントをインストールして、ハンドヘルドのこれらのプラットフォームを通じて所有するゲームをプレイすることもできます。 これらのプラットフォームで多くのゲームをプレイしている場合は、Windows をインストールするとメリットがあります。
ゲーム以外にも、Steam Deck に Windows をインストールすると、ハンドヘルドがポータブル Windows PC になります。 HDMI ケーブルを介してモニターに接続し、Bluetooth マウスとキーボードを接続し、外出先で Windows にアクセスできます。 Linux で実行できないアプリがある場合、または単に Linux に慣れていない場合、これは魅力的なオプションになる可能性があります。
Windows と SteamOS をデュアルブートできないのはなぜですか?
あなたはできる Windows と Linux のデュアル ブートであるため、Steam Deck で Windows をデュアル ブートできないことに驚かれるかもしれません。 実際には可能ですが、そのプロセスは非常に難しく、多くの舞台裏の作業が必要であり、平均的な Steam Deck の所有者には実行不可能です。
2 つの大きな問題は、SteamOS が内部ドライブ全体を独自のパーティションで占有することです。 Windows インストーラーと Windows 更新プログラムの両方が、デュアル化に必要なブートローダーを壊す可能性があります。 ブート。 これらの問題を回避する方法はありますが、平均的なユーザーにとっては面倒なことではありません。 Windows を microSD カードにインストールするのは、はるかに簡単なオプションです。
よくある質問
-
Steam デッキに Discord をインストールするにはどうすればよいですか?
を押します。 力 ボタンを押して選択 デスクトップに切り替える、次に ソフトウェア センターを発見する. 検索する 不和 そして選択 インストール. デスクトップモードで Steam アプリを開き、 ゲーム > Steam 以外のゲームをマイ ライブラリに追加する > 不和 > 選択したプログラムを追加. Discord は、Non-Steam ゲームの下のゲーム ライブラリに表示されます。
-
Steam Deck にエミュレータをインストールできますか?
はい。 EmuDeckをインストール Steam デッキでレトロ ゲームをプレイするには ビデオゲームエミュレータ.
-
Steam デッキに Epic ゲームをインストールするにはどうすればよいですか?
Epic Games Store からゲームを入手する最も簡単な方法は、Heroic Games Launcher for Steam Deck を使用することです。 ソフトウェア センターからプログラムをダウンロードし、Steam 以外のゲームとしてインストールします。
