Mac でポップアップ ブロッカーをオフにする方法
知っておくべきこと
- サファリの場合: 環境設定 > ウェブサイト > ポップアップウィンドウ > 他のウェブサイトにアクセスする場合 > 許可する
- Chrome の場合: 環境設定 > プライバシーとセキュリティ > サイト設定 > ポップアップとリダイレクト > サイトは送信できます...
- Firefox の場合: 環境設定 > プライバシーとセキュリティ > 権限 そしてチェックを外す ポップアップ ウィンドウをブロックする
この記事では、Safari、Chrome、Firefox などの一般的な Mac ブラウザーでポップアップ ブロッカーを無効にする方法について説明します。 また、それが必要な理由とその影響についても説明します。
Mac でポップアップを許可する方法
Mac で Safari を定期的に使用している場合は、ポップアップ ブロッカーがデフォルトでオンになっていることに気付くでしょう。 これは、特定の Web サイトやサービスの使用を制限する可能性があるため、不便な場合があります。 Safari でポップアップを許可する方法は次のとおりです。
-
Safari で、 サファリ.
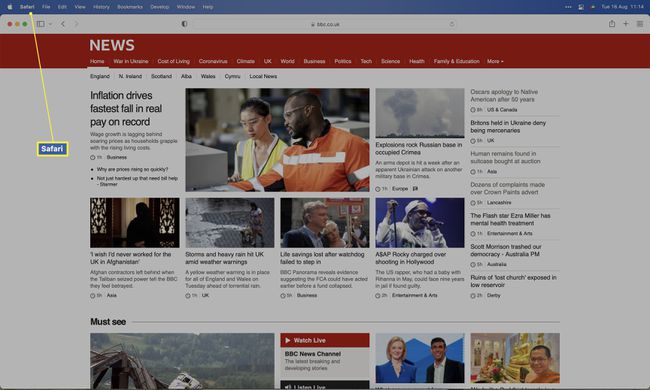
-
クリック 環境設定.
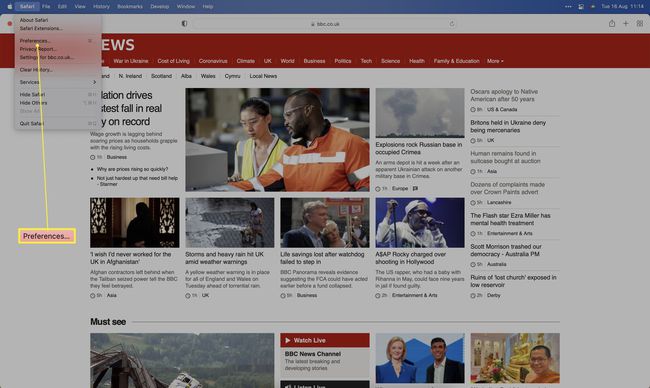
-
クリック ウェブサイト.
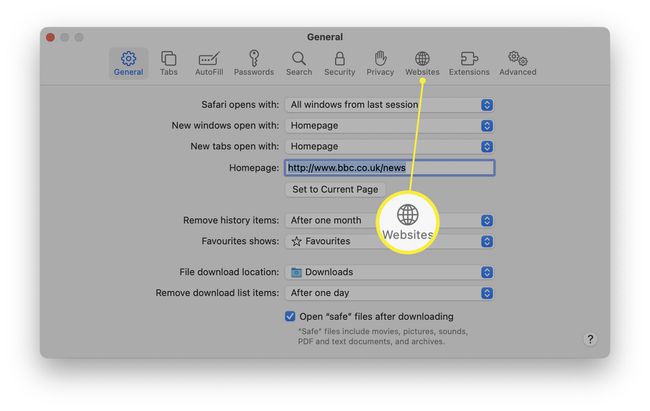
-
下にスクロールしてクリック ポップアップウィンドウ.
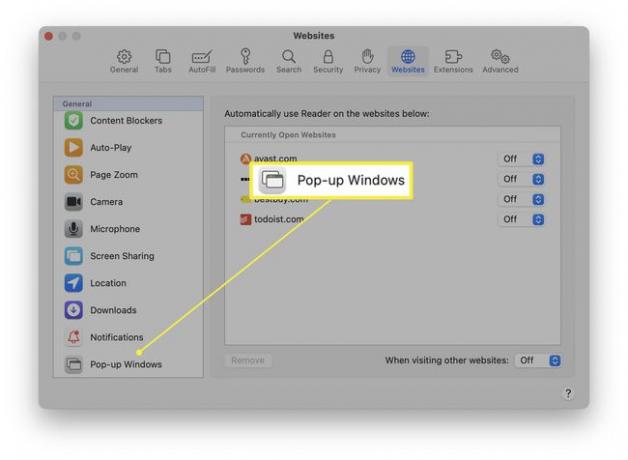
-
の横にあるドロップダウン ボックスをクリックします。 他のウェブサイトにアクセスする場合.
特定のサイトでポップアップ ウィンドウを許可するだけの場合は、上記のサイトの次の手順に従ってください。
-
クリック 許可する.
![ポップアップ ウィンドウ オプションが開き、[許可] が強調表示された Safari の環境設定。](/f/2ed8392703f29e9227e7c4025469f338.jpg)
Mac で Chrome を使用してポップアップを許可する方法
Mac で Google Chrome を定期的に使用している場合は、特定の手順に従ってポップアップ ウィンドウを許可する必要があります。 その方法は次のとおりです。
-
Chrome では、 クロム.
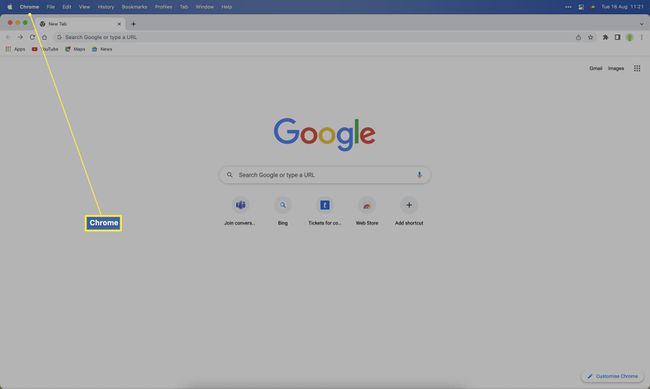
-
クリック 環境設定.
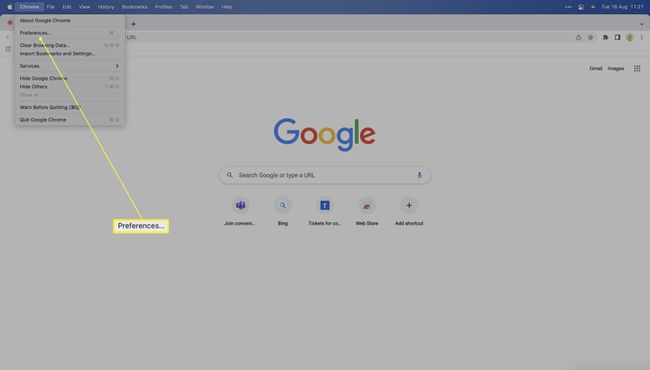
-
クリック プライバシーとセキュリティ.
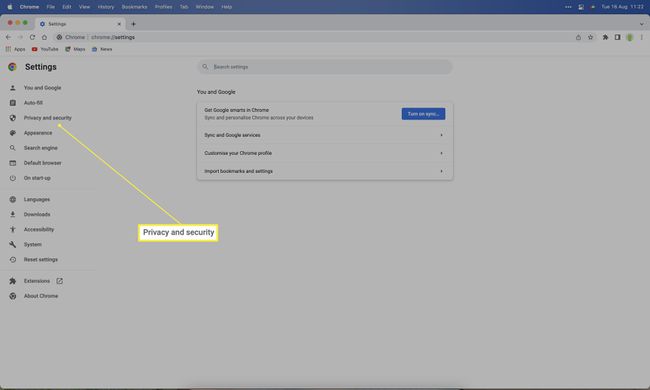
-
クリック サイトの設定。
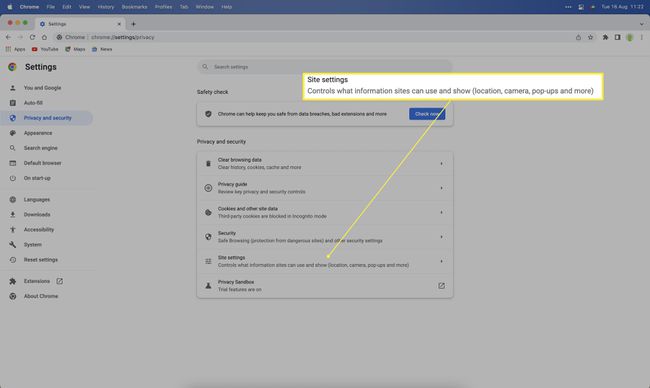
-
下にスクロールしてクリック ポップアップとリダイレクト.
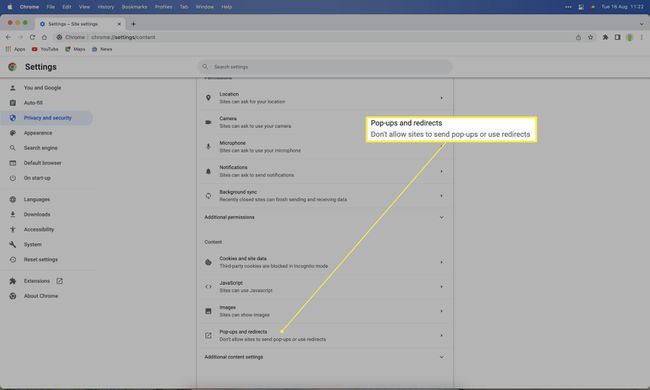
-
デフォルトの動作を切り替えます サイトはポップアップを送信し、リダイレクトを使用できます.
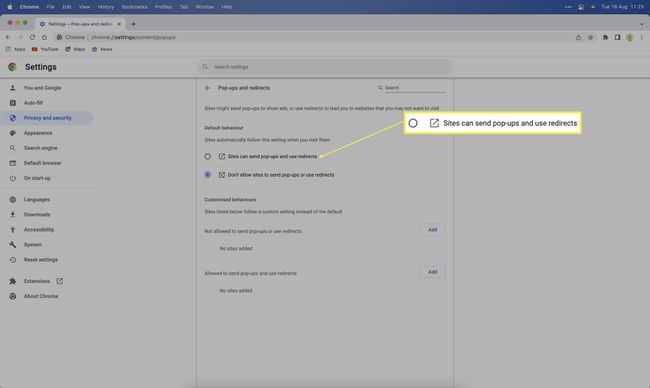
Firefox を使用して Mac でポップアップを許可する方法
Mac のメイン ブラウザとして Firefox を使用している場合は、サービスでポップアップを許可することもできます。 Firefox を使用して Mac でポップアップを許可する方法は次のとおりです。
-
Firefox では、 ファイアフォックス メニュー。
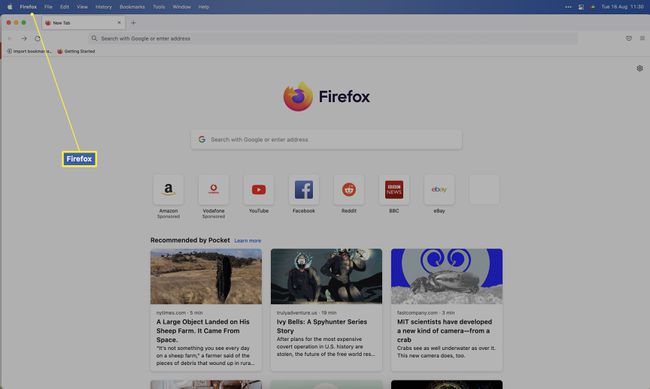
-
クリック 環境設定.
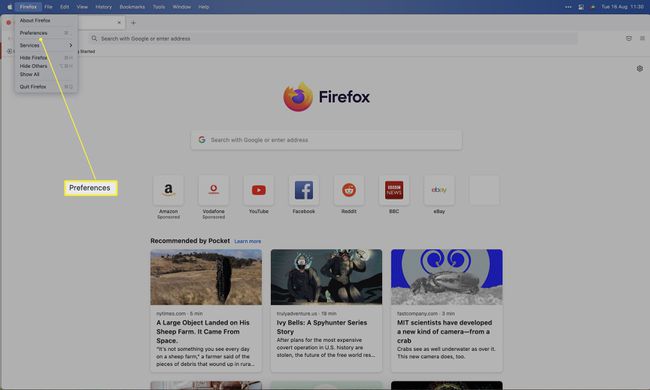
-
クリック プライバシーとセキュリティ.
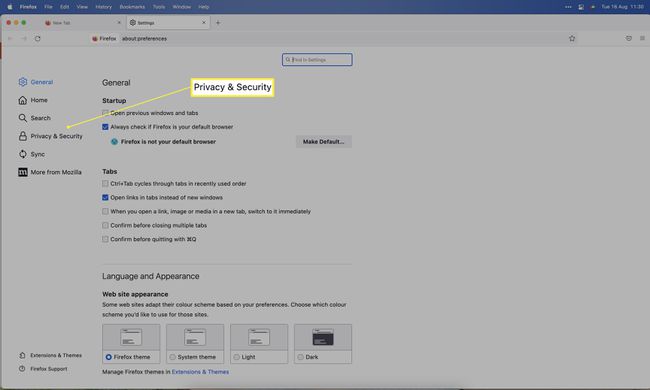
-
下にスクロールして 権限 そしてチェックを外す ポップアップ ウィンドウをブロックする.
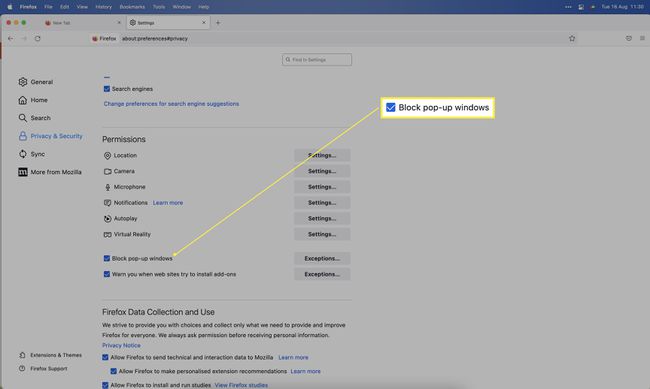
Edge を使用して Mac でポップアップを許可する方法
Microsoft Edge をブラウザーとして使用する Mac 所有者の数が増えています。 その場合は、Edge を使用して Mac でポップアップを許可する方法を次に示します。
-
Edge で、 マイクロソフトエッジ.
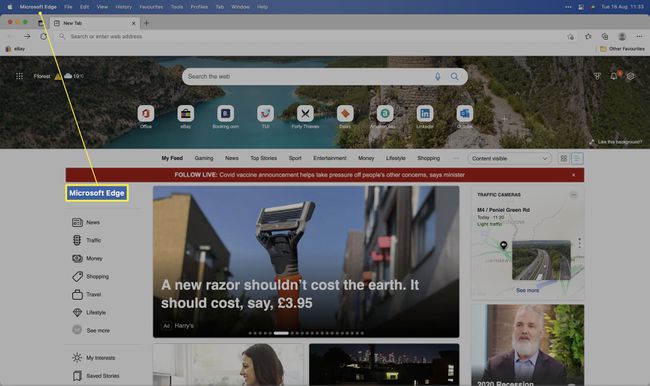
-
クリック 環境設定.
![[設定] が強調表示された Microsoft Edge。](/f/d40af185b06539e7f25102b6e7fa1b0e.jpg)
-
クリック Cookie とサイトのアクセス許可。
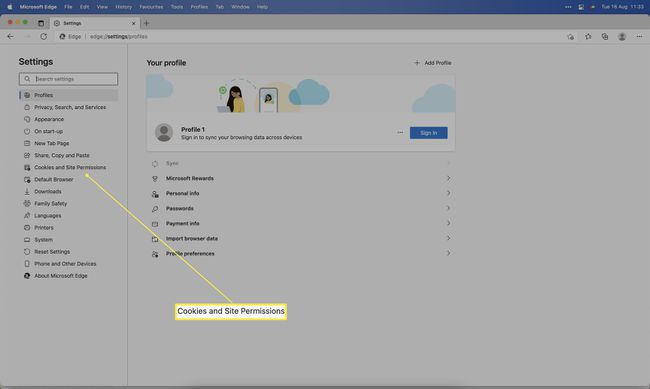
-
クリック ポップアップとリダイレクト.
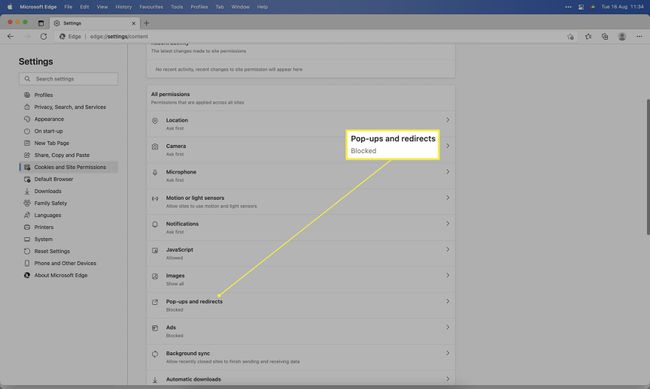
下にスクロールして見つける必要がある場合があります。
-
トグル ブロック オフ。
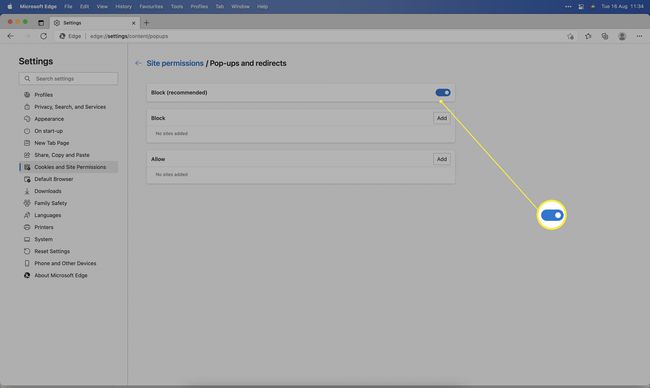
ポップアップ ブロッカーを無効にする必要がありますか?
ポップアップは長年にわたってインターネットの一部であり、無効にする必要があるかどうかを判断するのが難しくなっています。 ポップアップ ブロッカーを使用する場合の長所と短所を次に示します。
- ポップアップをブロックすると、イライラが軽減されます。 ポップアップ ブロッカーを有効にすると、閲覧中にポップアップ ウィンドウが表示されなくなります。 このようなウィンドウはイライラする可能性があるため、ウィンドウがないことは有益です。
- ポップアップはセキュリティ上のリスクになる可能性があります。 評判の悪い Web サイトの中には、ポップアップを使用して効果的にだまし、クリックしてはいけないものをクリックさせるものがあります。 安全を重視するユーザーの場合は、有効にしておく方が賢明な場合があります。
- 一部の Web サイトでは、セキュリティ上の目的でポップアップを使用して、より簡単にサービスにログインできるようにしています。 そのため、ポップアップ ウィンドウを無効にする Web サイトを選択的に許可すると便利です。
- ポップアップは、より多くの広告を意味する場合があります。 多くの場合、広告はポップアップ形式で提供されるため、有効にすると不要なコンテンツが表示されるようになります。
よくある質問
-
iPhone でポップアップ ブロッカーをオフにするにはどうすればよいですか?
サファリの場合は、 設定 > サファリ オフにする ポップアップをブロックする. その他のブラウザについては、アプリで設定を確認してください。
-
MacBook でポップアップ ブロッカーをオフにするにはどうすればよいですか?
上記の手順は、デスクトップまたはラップトップの Mac で機能します。どちらも同じオペレーティング システムを実行しているためです。 通常、使用しているブラウザのプライバシー設定を確認します。
