Mac で Dropbox をアンインストールする方法
知っておくべきこと
- Dropbox のアイコンを [アプリケーション] からゴミ箱にドラッグして、Dropbox をアンインストールします。
- アプリがまだ開いている場合は、メニュー バーの Dropbox をクリックし、 プロフィール画像 > 終了する.
- Finder 拡張機能を削除するには: りんごのアイコン > システム環境設定 > 拡張機能 およびチェックマークを外す ドロップボックス.
この記事では、Mac で Dropbox をアンインストールする方法について説明します。 また、その際に発生する可能性のある問題と、そのような問題を修正する方法についても説明します。
Mac から Dropbox を削除する方法
Mac で Dropbox をアンインストールするのは、最初は非常に簡単に見えますが、落とし穴があります。それは、コンピューターにかなりうまく組み込まれているからです。 Dropbox のアンインストールの最も簡単な部分を実行する方法は次のとおりです。
この方法は、専用の Dropbox アプリをインストールしたくないが、Mac のフォルダー オプションから Dropbox にアクセスしたい場合に最適です。
-
メニューバーで、 ドロップボックス アイコン。
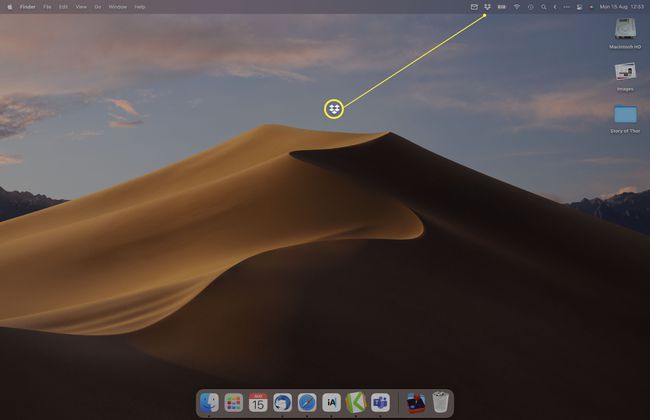
-
プロフィール名または画像をクリックします。
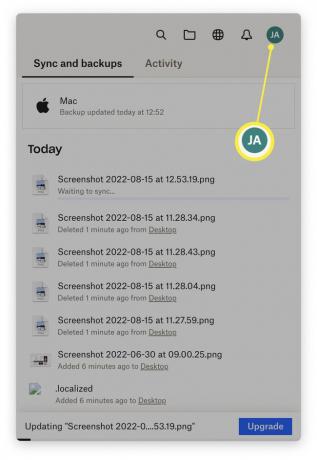
-
クリック 終了する アプリを閉じます。
![[終了] が強調表示された Dropbox Mac アプリ。](/f/7447a85f35363ddf81a59480ba1ff58f.jpg)
ファインダーを開きます。
-
クリック アプリケーション.
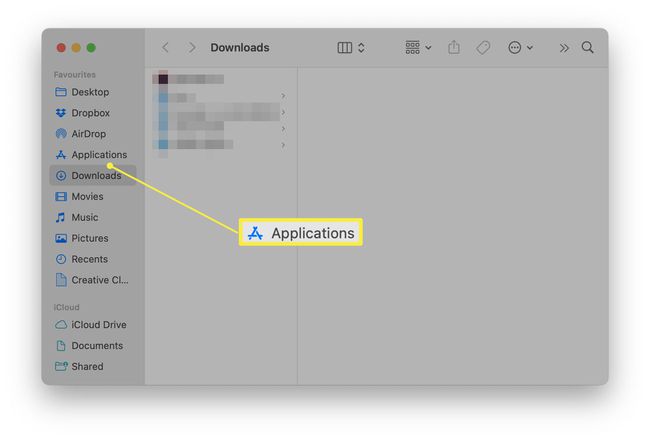
-
下にスクロールして Dropbox を見つけます。
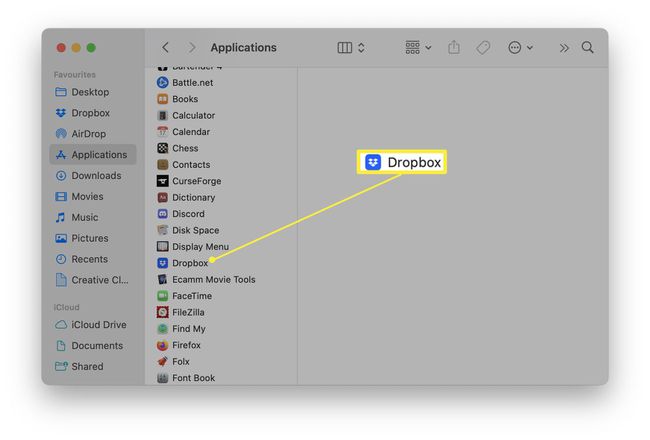
Dropbox アイコンをゴミ箱にドラッグします。
ごみ箱を右クリックし、 空の.
Dropbox Finder 拡張機能を削除する方法
Mac で Dropbox が必要だが、ファイルを右クリックするたびに Finder Helper 拡張ツールが必要ない場合は、これを個別に削除することができます。 これが何をすべきかです。
-
画面の左上隅にある Apple アイコンをクリックします。
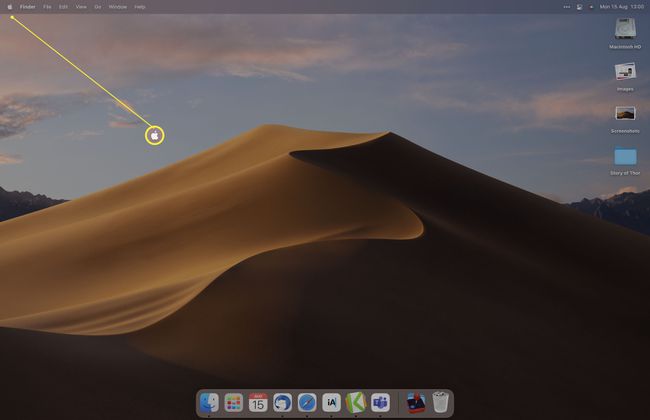
-
クリック システム環境設定.
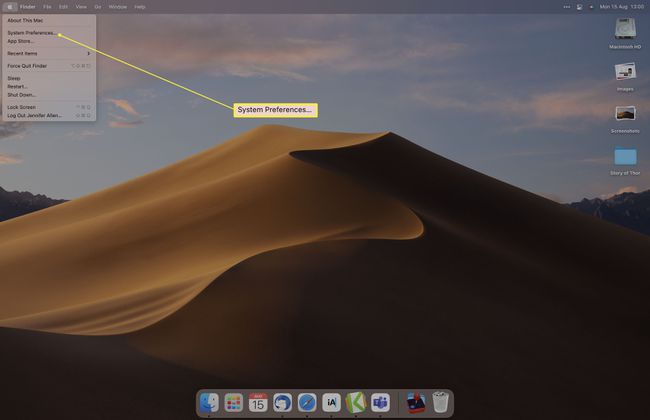
-
クリック 拡張機能.
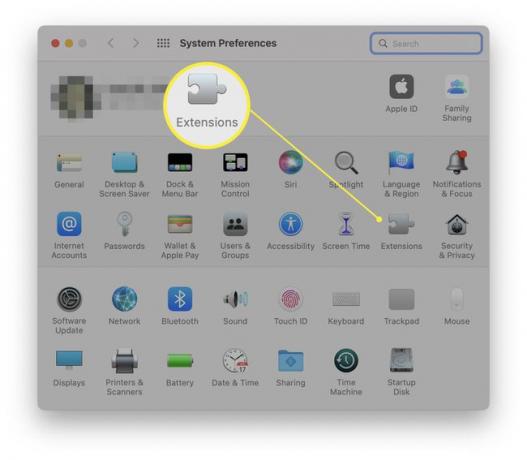
-
チェックを外す 共有メニュー と ファインダー拡張機能 ドロップボックスの下。
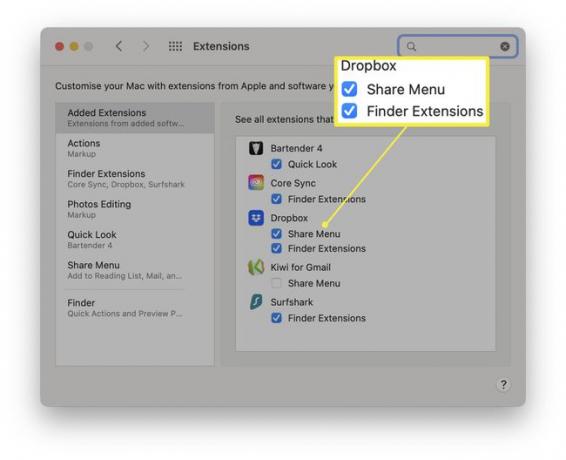
ファイルを右クリックしても、拡張子が表示されなくなります。
Mac で Dropbox を手動でアンインストールする方法
上記の最初の方法は Dropbox アプリを削除しますが、サービスのすべての痕跡を Mac から完全に削除するわけではありません。 あなたが上級ユーザーであり、それを行うのに慣れている場合は、Dropbox に関係するすべてのものを Mac から削除する方法を次に示します。
これらの手順を実行する前に、Dropbox で Mac バックアップを無効にしてください。 ドロップボックス > プロフィール画像 > 環境設定 > バックアップ > バックアップの管理 > バックアップを無効にするそうしないと、一部のファイルが失われる可能性があります。
-
Finder で、 行け > フォルダに移動します。
![Finder で [フォルダへ移動] が強調表示された Mac デスクトップ。](/f/d8667aa3149f2164652fefc98c42cab2.jpg)
-
入る ~/.dropbox 一番上の結果をダブルクリックします。
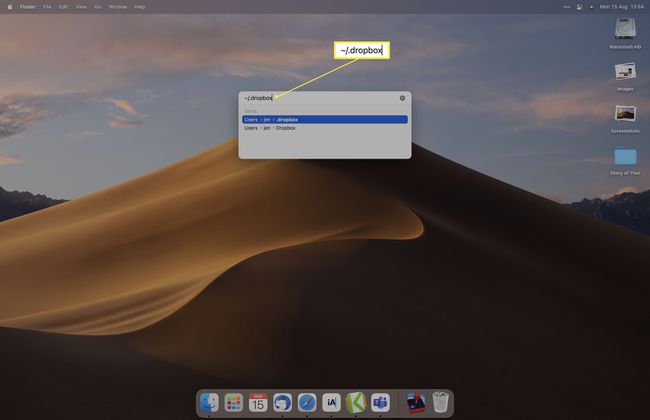
-
すべてのファイルを選択して削除します。
Dropbox アプリでバックアップを無効にしていない場合、これを行うとファイルが失われます。 何かを削除する前に、必ず同期を解除してください。
Finder で、右クリック ドロップボックス 下 お気に入り.
クリック サイドバーから削除.
アンインストールすると Dropbox ファイルはどうなりますか?
Mac との Dropbox 同期をオフにすることを忘れない限り、ファイルはほとんど同じ場所に残ります。
Dropbox にアップロード済みのファイルは、Dropbox アカウントから引き続きアクセスできますが、Mac 上のファイルはそのままです。 ただし、同期機能を削除しない場合、上記の手順に従っていると、ファイルが Mac から削除されます。 ただし、ファイルには引き続き Dropbox.com からアクセスできます。
ほとんどのユーザーにとって、Dropbox アプリをアンインストールするのが最も安全ですが、Finder からファイルを削除しないでください。
よくある質問
-
Mac でアプリをアンインストールするにはどうすればよいですか?
通常、アプリを右クリックするだけで アプリケーション フォルダーを選択し、 ゴミ箱へ移動 アプリを削除します。 ただし、一部のプログラムは、コンピューターの別の場所に余分なデータを持っている場合があります。 "を探します[アプリ名] をアンインストールしますアプリ フォルダー内の " アイテムを削除するか、サード パーティのクリーンアップ アプリを使用してすべてを取得してください。
-
Mac の Finder に Dropbox を追加するにはどうすればよいですか?
に macOS サイドバーにアプリを追加する、通常は アプリケーション フォルダにドラッグします。 お気に入り Finder ウィンドウの左側にあるセクション。 ただし、Dropbox フォルダを移動するには、別の場所を探す必要があります。 あなたの選択 ユーザー名 (家のアイコンの横) をサイドバーからドラッグします。 ドロップボックス フォルダーオーバー。
