Steam デッキにストレージを追加する方法
知っておくべきこと
- マイクロ SD カード、外部 USB ドライブ、またはより大きな SSD ドライブを使用して、Steam Deck ストレージを拡張できます。
- SD カードを追加するには: カードを挿入し、 蒸気 ボタン > 設定 > システム > フォーマット > 確認.
- SD カードをデフォルトのダウンロード場所として設定します。 蒸気 ボタン > 設定 > システム > 保管所 > マイクロSDカード > バツ.
この記事では、Steam デッキにストレージを追加する方法について説明します。
Steam デッキ ストレージを拡張する方法
Steam Deck には 3 つの異なるバージョンがあり、それぞれ異なる量のオンボード ストレージが付属しています。 最も手頃な価格のバージョンを選択した場合、部屋がなくなる前に、ほんの一握りのゲームしかインストールできないことがわかります.
その場合、次の方法でストレージを拡張できます。
- SD カードを追加する: この簡単なプロセスにより、1 枚のマイクロ SD カードでストレージを 1 TB またはそれ以上増やすことができます。また、複数の小さなマイクロ SD カードを交換することもできます。
- 外付けドライブを接続する: USB-C ポート経由で外付けドライブを接続できますが、ドライブはデスクトップ モードでしかセットアップできず、接続するたびにセットアップする必要があります。
- SSD を交換する: このより複雑なプロセスでは、Steam デッキを開き、メイン ストレージ デバイスを物理的に交換する必要があります。
マイクロ SD カードを使用して Steam デッキ ストレージを拡張する方法
Steam Deck ストレージを拡張する最も簡単で最良の方法は、マイクロ SD カードを挿入することです。 Steam Deck オペレーティング システムは、SD カードをフォーマットしてゲーム ストレージとして使用するように設定されているため、プロセス全体が非常に迅速かつ簡単です。
複数の小さなカードを使用し、必要に応じて交換して、どこにでもたくさんのゲームを持ち運ぶことができますが、予算に余裕がある場合は、最大 1.5 TB の容量のマイクロ SD カードを利用できます.
マイクロ SD カードを使用して Steam デッキ ストレージを拡張する方法は次のとおりです。
-
Steam デッキの下端にあるスロットにマイクロ SD カードを挿入します。

ジェレミー・ラウコネン/ライフワイヤー
-
を押します。 蒸気 ボタンをクリックしてメインメニューを開きます。
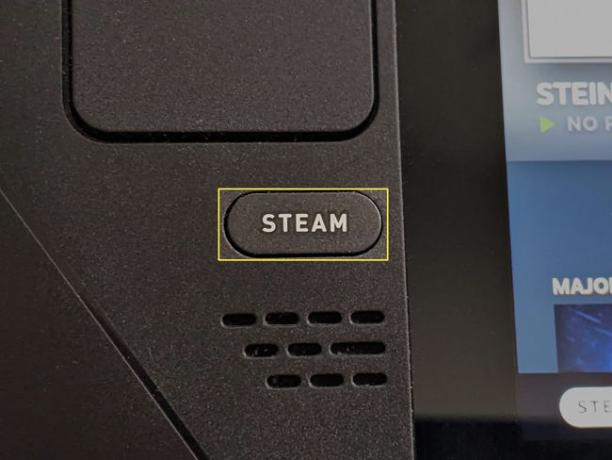
-
タップ 設定.
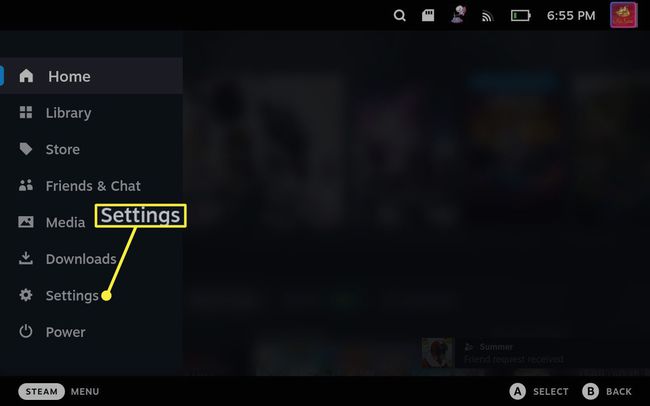
-
選択する システム.
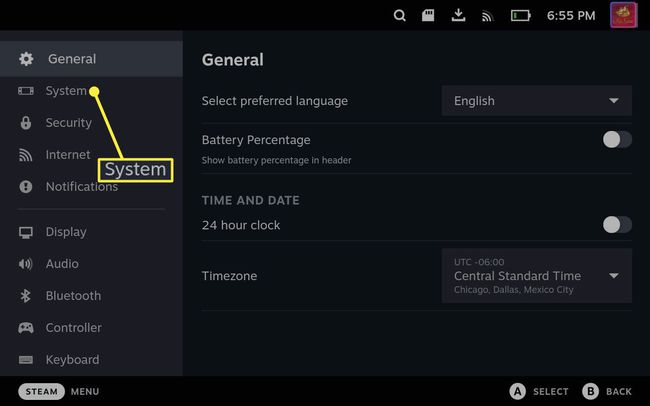
-
下にスクロールして選択します フォーマット.
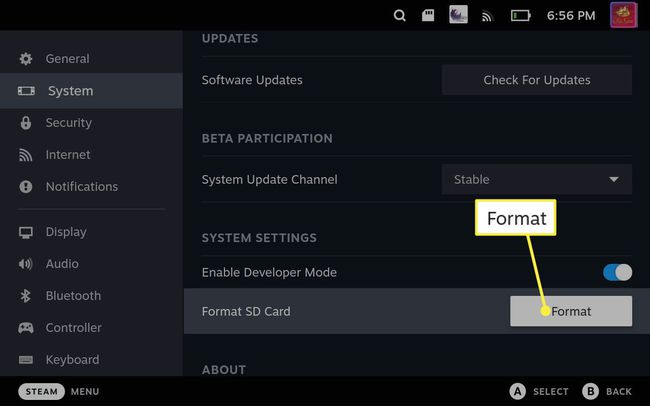
-
選択する 確認.
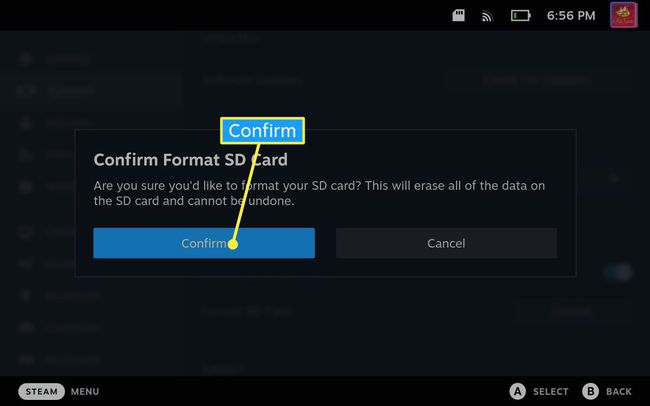
-
Steam デッキが最初に テスト あなたのSDカード。
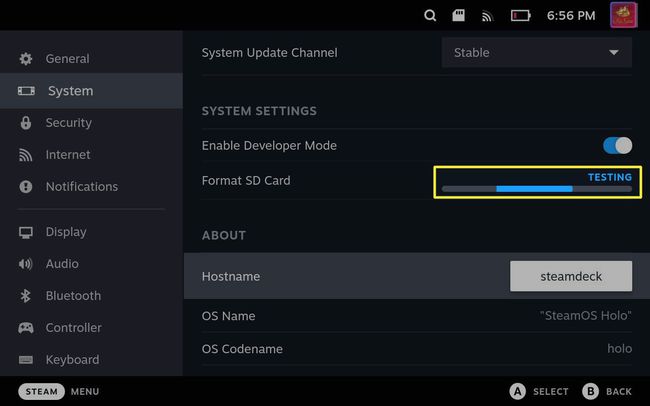
SD カードがテストに合格しなかった場合は、カードを取り外し、再度挿入して、もう一度試してください。 Steam デッキを再起動することもできます。 繰り返し失敗する場合は、別の SD カードを試してください。
-
その後、Steam デッキは フォーマット あなたのSDカード。
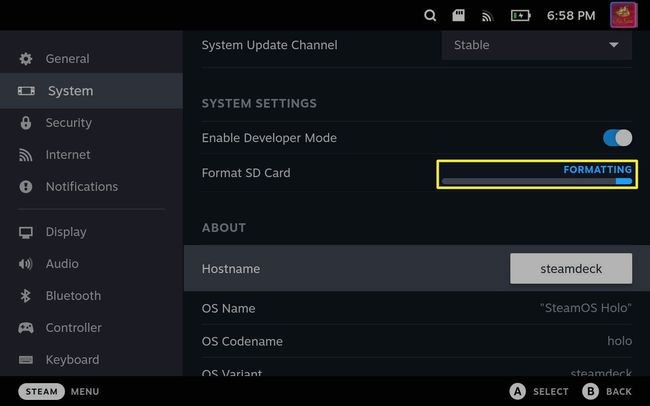
カードの速度が遅い場合、このプロセスには時間がかかります。
-
プロセスが成功すると、書式設定バーは書式設定ボタンに置き換えられ、通知は表示されません。
カードがフォーマットされ、この時点で使用できるようになります。 下へスクロール 新しいゲームのデフォルトのダウンロード場所として設定する場合は、左側のメニューをクリックして次の手順に進みます。
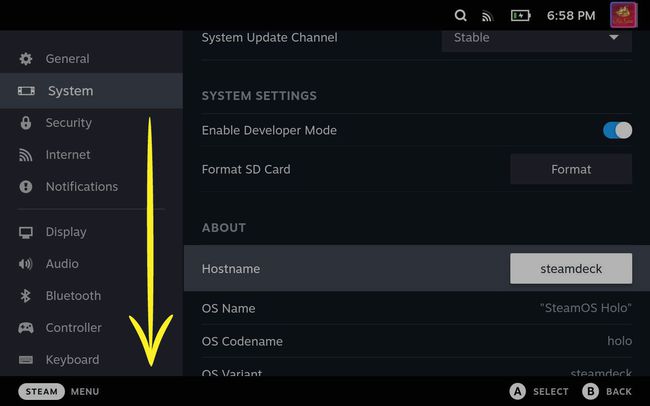
-
選択する 保管所.
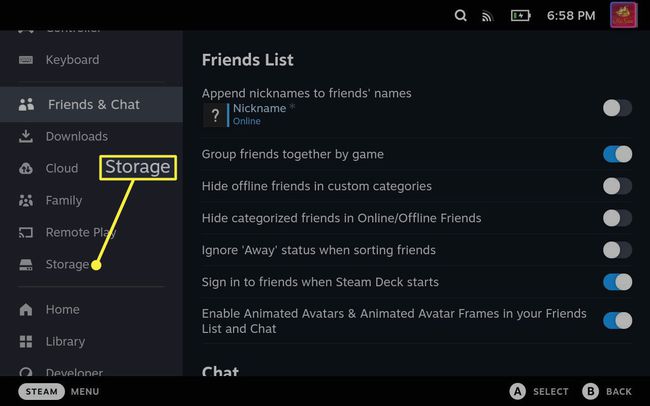
-
選択する マイクロSDカードを押す バツ.
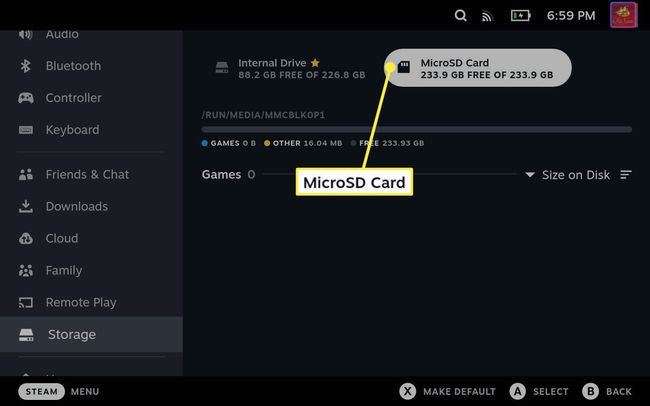
SD カードは、新しいゲームのデフォルトのダウンロード場所になりました。
Steam デッキで外付け USB ドライブを使用できますか?
あなたは使用することができます 外部 USB ドライブまたはフラッシュ ドライブ ただし、プロセスは複雑で、ドライブを再接続するたびにデスクトップ モードに入る必要があります。 電源付きのハブまたはドックを使用しない限り、外付け USB ドライブが接続されている場合、Steam デッキを充電することもできず、ドライブの電力需要によりバッテリーの消耗が早くなります。

ジェレミー・ラウコネン/ライフワイヤー
外付け USB ドライブを使用することが理にかなっている唯一の状況は、Steam デッキを USB ドライブに接続している場合です。 USB-C ドッキングし、めったに取り外さないでください。
Steam デッキで外部 USB ドライブを本当に使用したい場合は、デスクトップ モードに切り替えてから、 Linux ドライブをマウントしてフォーマットするための端末。
ドライブを SteamOS ゲーム モードで動作させるには、ドライブを次のようにフォーマットする必要があります。 NTFS. ドライブは、切断するまで Steam デッキで動作します。 ドライブを接続するたびに、デスクトップ モードに戻り、Linux ターミナルを使用してドライブをマウントし、ゲーム モードに戻ってドライブを使用する必要があります。
Steam Deck SSD をアップグレードできますか?
十分なストレージがない Steam デッキを購入した場合は、既存の SSD を新しいものに交換することができます。 このプロセスは保証を無効にしますが、それほど難しくはありません ほとんどのラップトップで SSD をアップグレードする.
Steam デッキに新しい SSD を追加することは可能ですが、それは任意のドライブを追加できるという意味ではありません。 2230である必要があります M.2 SSD. 他のドライブは互換性がないか、適合しません。
より大きな M.2 2242 ドライブを受け入れるように Steam デッキを改造することは可能ですが、Valve は、その改造を行うと Steam デッキの放熱能力に悪影響を与えると警告しています。 また、M.2 2242 ドライブは、M.2 2230 ドライブよりも多くの電力を消費し、高温で動作するため、過熱につながり、Steam デッキの寿命が短くなる可能性があります。
Steam Deck SSD をアップグレードする方法は次のとおりです。
Steam デッキの背面から 8 本のネジを取り外します。
プラスチック製の工具を使用して、ケースを上からこじ開けます。
上部が分離したら、それぞれの側面をこじ開けます。
金属製のバッテリー シールドから 3 本のネジを取り外します。
バッテリーを取り外します。
SSD ネジを取り外します。
SSD を取り外します。
金属シールドを古い SSD から新しい SSD に移します。
SSD を所定の位置にスライドさせ、静かに押し下げ、ネジで所定の位置に固定します。
分解した手順を逆にして、Steam Deck を再組み立てします。
SteamOS リカバリ イメージのダウンロードを開き、Steam の指示に従って、そのファイルを使用して起動可能な USB を作成します。
ブータブル USB を Steam デッキに接続します。
所有 ボリュームダウン、Steam デッキをオンにします。
チャイムが鳴ったら音量ボタンを離します。
選択する EFI USB デバイス.
回復環境が表示されたら、選択します Steam デッキの再イメージ化.
終了したら、Steam Deck を新品のようにセットアップする必要があります。
よくある質問
-
Steamデッキには64GBで十分ですか?
プレイしたいゲームの種類にもよりますが、Steam Deckの予算の64GB版はすぐにいっぱいになりそうなので、余裕がある人は256GBか512GBのモデルがおすすめです。
-
Steam デッキを PC に接続するにはどうすればよいですか?
Steam デッキを PC に接続する Warpinator アプリで。 PC からワイヤレスでゲームをストリーミングしたり、マイクロ SD カード、USB スティック、またはネットワーク ドライブ経由でファイルを転送したりすることもできます。
-
Steam デッキをテレビやモニターに接続するにはどうすればよいですか?
HDMI - USB-C アダプターを使用して、 Steam デッキをテレビまたはモニターに接続する. HDMI ケーブルをテレビまたはモニターに接続し、アダプターを Steam デッキの USB-C ポートに接続してから、HDMI ケーブルをアダプターの HDMI 側に接続します。
