IPadでFをコントロールする方法
知っておくべきこと
- キーボードが接続されている状態で、 Command+F.
- キーボードなしでアクセス 探す アプリ内のツール。
- ファイルまたはブックで PDF ドキュメントを開き、 探す 箱。
この記事では、Windows ショートカットの Control F キーボード コマンドに相当するものを iPad で使用する方法について説明します。 キーボード ショートカットを使用して、検索ツールを開いて、ドキュメントまたは Web ページで単語または語句を検索できます。 また、キーボードが接続されていない場合でも、これを行う方法も示します。
コントロール F はキーボードのコマンド F です
iPad に外部キーボードが接続されている場合は、ドキュメントまたは Web ページを開いて、 Command+F 検索ツールを表示します。
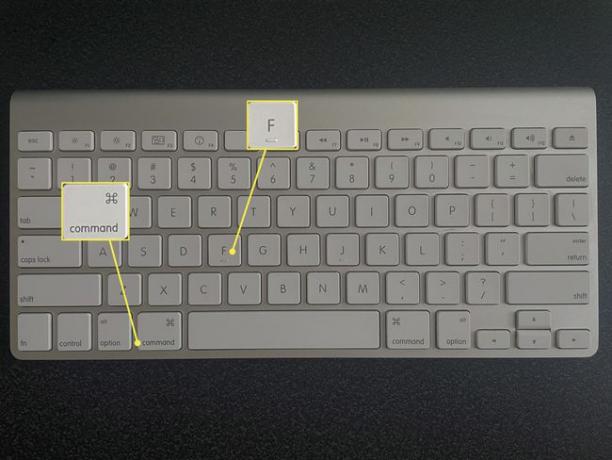
次に、検索ボックスに単語またはフレーズを入力して、 戻る 検索する。 結果が強調表示されます。
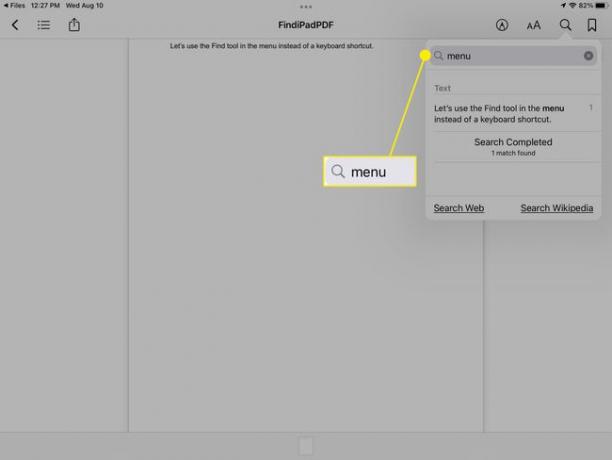
ドキュメント内を検索
Pages、Microsoft Word、Google Docs などのワープロ アプリにドキュメントがある場合は、アプリの検索機能を使用できます。
ページ内検索
Pages アプリでドキュメントを開きます。
-
をタップします。 3 つのドット 右上にある 探す.
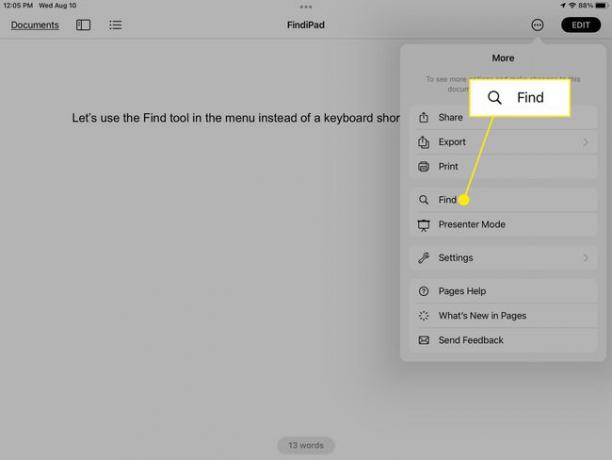
-
検索ボックスに単語またはフレーズを入力してタップします 探す.
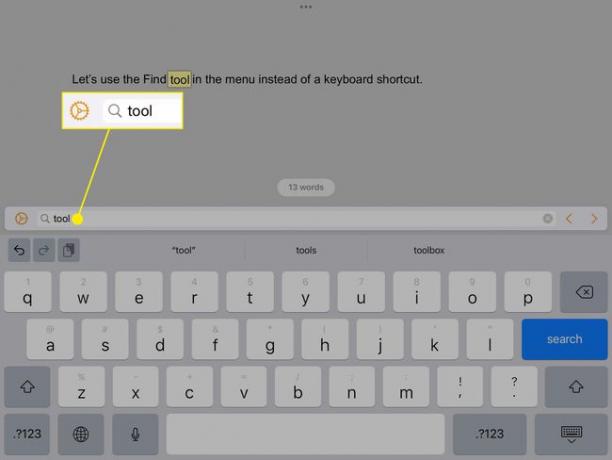
矢印を使用して検索用語のすべてのインスタンスを表示し、ドキュメント内の任意の場所をタップして検索ツールを閉じます。
単語で検索
Microsoft Word アプリでドキュメントを開きます。
-
をタップします。 探す 右上のアイコン(虫眼鏡)。
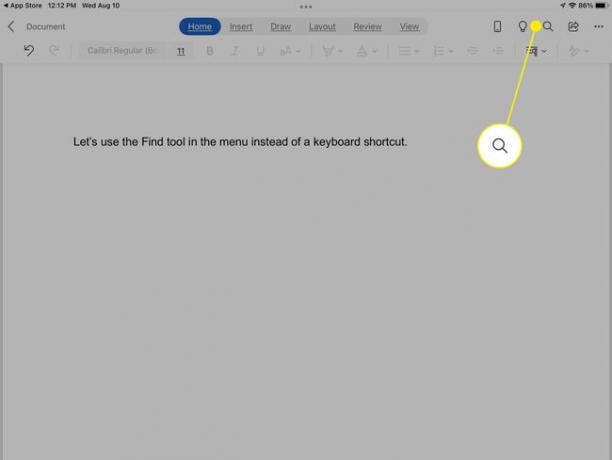
-
検索ボックスに単語またはフレーズを入力してタップします 探す.
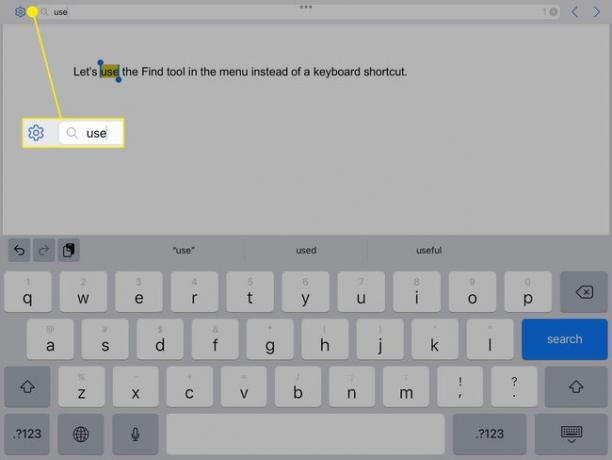
矢印を使用して検索用語のすべてのインスタンスを確認し、ドキュメント内の任意の場所をタップして検索ツールを閉じます。
Google ドキュメントで検索
Google ドキュメント アプリでドキュメントを開きます。
-
をタップします。 3 つのドット 右上にある 検索して置換.
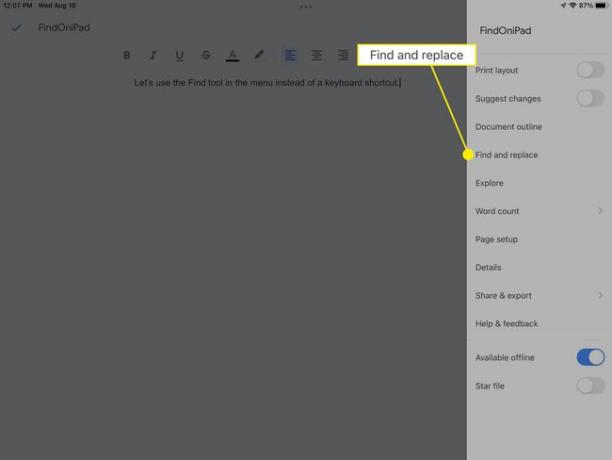
-
検索ボックスに単語またはフレーズを入力してタップします 探す.
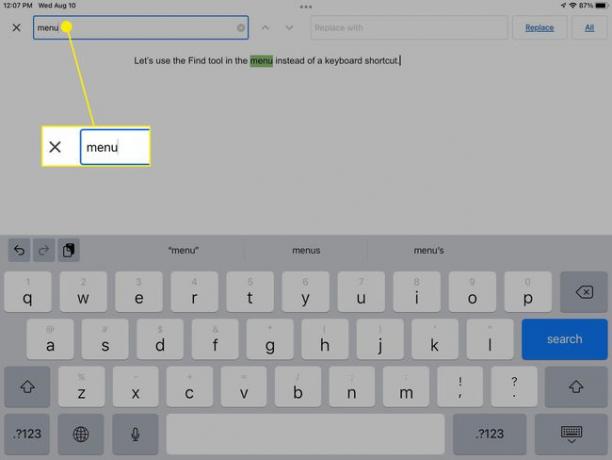
矢印を使用して検索語の各インスタンスを表示し、 バツ をクリックして検索ツールを閉じます。
PDF 内を検索
PDF ファイルがある場合は、ファイル アプリまたはブック アプリで開いて、必要なものを検索できます。
ファイル内を検索
ファイル アプリで PDF ドキュメントを開きます。
-
をタップします。 探す 右上のアイコン(虫眼鏡)。
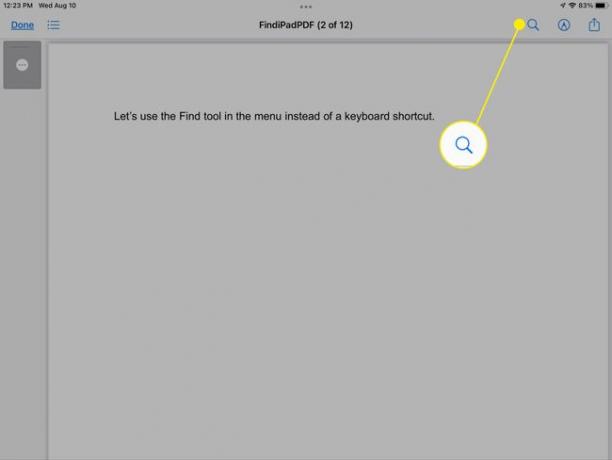
-
キーボードの上の検索ボックスに単語またはフレーズを入力し、 探す.
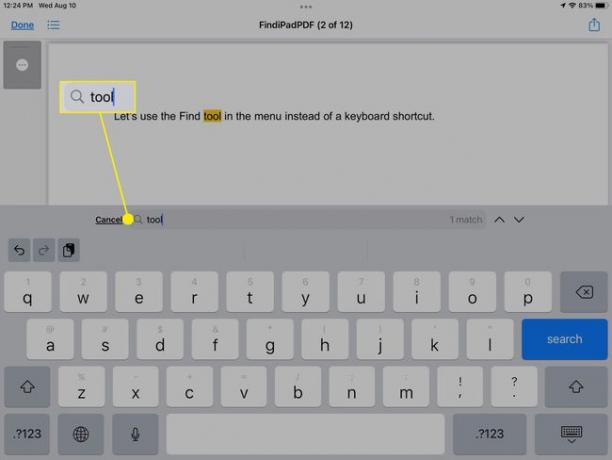
矢印を使用して検索用語のすべてのインスタンスを表示し、タップします キャンセル 検索ツールを閉じます。
ブックで検索
ブックス アプリで PDF ドキュメントを開きます。
ドキュメント内の任意の場所をタップして、上部にメニュー バーを表示します。
-
を選択 探す 右上のアイコン(虫眼鏡)。
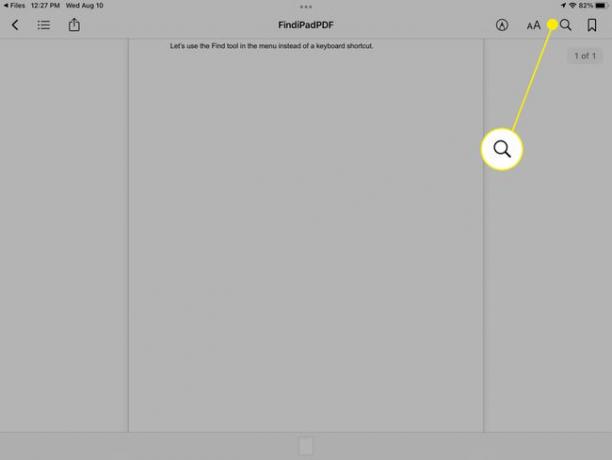
検索ボックスに単語またはフレーズを入力します。
-
検索ボックスの下に結果が表示されたら、タップしてドキュメント内の単語またはフレーズを強調表示します。
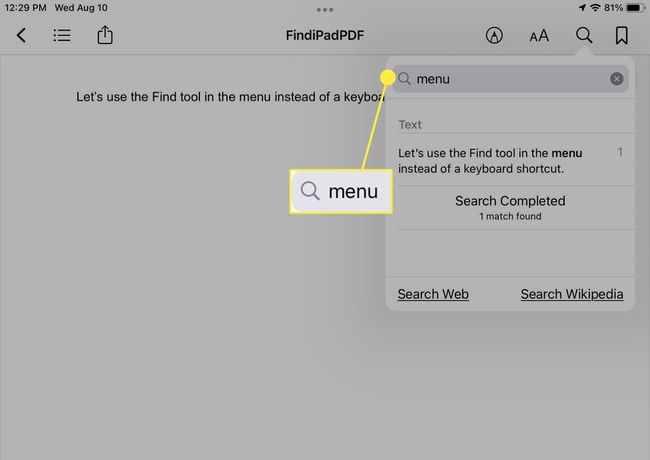
-
検索語が強調表示されると、検索ツールは自動的に閉じます。
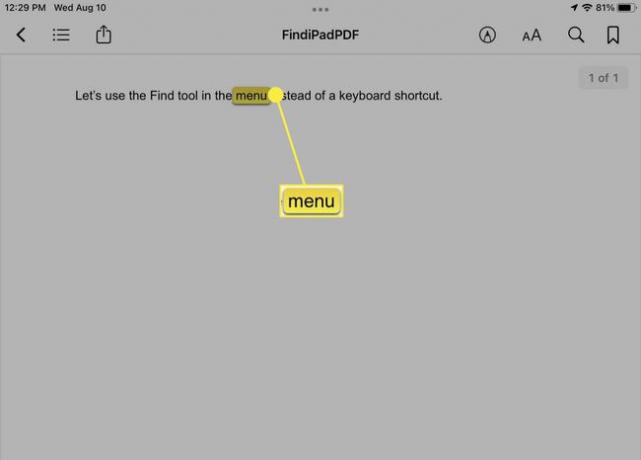
Web ページで検索する
Web ページで単語やフレーズを検索するには、Web ブラウザーの組み込み検索ツールを使用すると簡単です。 ここでは、Safari と Chrome について説明します。
Safariで検索
Web ページを開いた状態で、Safari の上部にあるアドレス バー内をタップし、検索語句を入力します。
-
表示される結果のリストで、一番下に移動すると、 このページで セクション。 を選択 探す 入力した単語またはフレーズのオプション。
![iPad の Safari で [このページ内] を使用した検索結果](/f/5120e9913fa8cd67e50e0daf94a2ab69.jpg)
-
検索語が強調表示されます。
矢印を使用して検索用語の各インスタンスを表示し、タップします 終わり あなたが完了したとき。
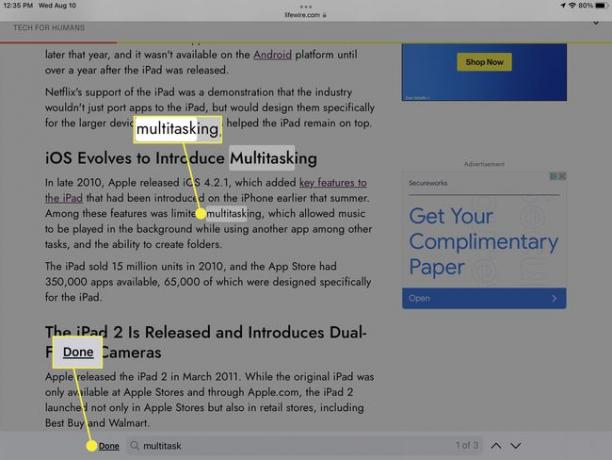
Chrome で検索
Chrome アプリでウェブページを開いた状態で、 3 つのドット 右上にあります。
-
下にスクロールして選択 ページ内検索.
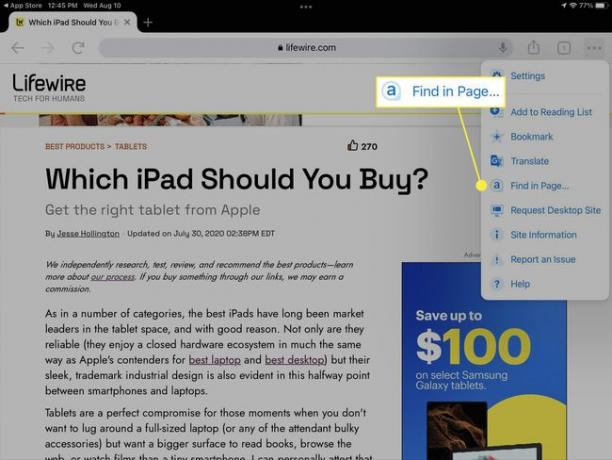
検索ボックスに単語またはフレーズを入力します。
-
検索語がページ上で強調表示されます。
矢印を使用して各インスタンスを表示し、タップします 終わり 検索ツールを閉じます。
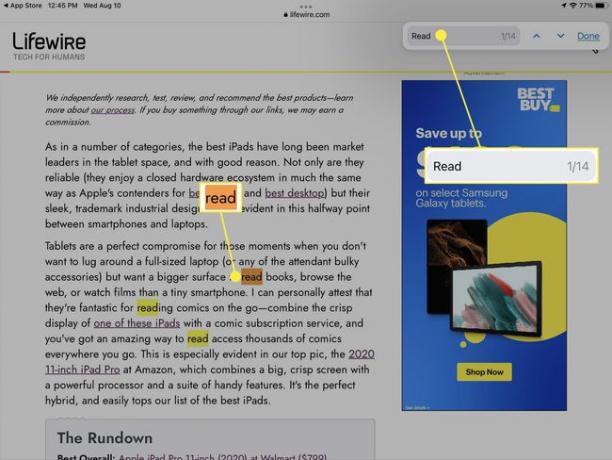
よくある質問
-
Mac で F を制御するにはどうすればよいですか?
使用するには Mac のコントロール F、 押す 指示+ふ キーボードで。 Apple アプリで、 編集 > 探す をクリックするか、アプリケーションの検索バーを使用します。
-
iPadのキーボードを買うべきですか?
オンスクリーン キーボードは、一部のタスクでは有線キーボードよりも優れている場合があります。 ただし、考慮する必要があります iPad 用のキーボードを入手する 外出先で大量のタイピングを行う場合や、iPad をコンピューターのように使いたい場合。
-
iPad でキーボードを大きくするにはどうすればよいですか?
キーボードを通常のサイズに戻すには、キーボードに 2 本の指を置き、広げます。 ズーム機能を使用して詳細を確認したり、サードパーティのアプリを使用してより大きなキーボードを使用したりできます。
