Meta (Oculus) Quest 2 の設定方法と使用方法
知っておくべきこと
- すべてが箱から出されたら、ヘッドセットを電源に接続して、完全に充電できるようにします。
- スマートフォンに Oculus アプリをダウンロードしてセットアップし、Facebook/Meta アカウントでサインインします。
- Quest 2 を Wi-Fi に接続し、ガーディアン バウンダリをセットアップして、コントローラーに慣れてください。
この記事では、Meta Quest 2 のセットアップ方法と使用方法について説明します。 バーチャルリアリティ (VR)ゲーム。
メタ (Oculus) クエスト 2 の開封と理解
Quest 2 は、これまでに作成された中で最もユーザー フレンドリーな VR 体験の 1 つであり、必要なものがすべて同梱されています。 最初にスリップカバーを取り外して箱を開けると、Quest 2 ヘッドセットがスペーサーとともに中央に固定され、両側にタッチ コントローラーが配置されています。

ジェレミー・ラウコネン/ライフワイヤー
Quest 2 ヘッドセットは、VR ヘッドセットとコンパクト コンピューターの両方を 1 つにまとめたものです。 VR対応PC. 特大のゴーグルのセットのように着用し、コントローラーは両手に 1 つ持っています。 箱を開けてすぐに見える 3 番目のアイテムは、眼鏡をかけている場合に使用する必要があるかもしれないスペーサーです。 取り付けるには、フォームとプラスチックのフェイス パッドをヘッドセットから外し、ヘッドセットに挿入してから、フェイス パッドを元に戻す必要があります。

ジェレミー・ラウコネン/ライフワイヤー
コントローラーを準備するには、各ハンドルの小さなプラスチック製のタブを探して引き出します。 コントローラーにはバッテリーが取り付けられた状態で出荷されるため、タブを引っ張ると電源が入ります。

ジェレミー・ラウコネン/ライフワイヤー
Quest 2 の箱を開けたので、セットアップ プロセスの準備をします。 ボールを転がすには、次の手順に従います。
-
初め、 Questヘッドセットの電源を入れます. ヘッドセットからノイズが聞こえるまで、電源ボタンを約 2 秒間押し続けてから離します。

ジェレミー・ラウコネン/ライフワイヤー
-
コントローラーのトリガーを握り、ヘッドセットとペアリングします。

ヘッドセットを装着するか、片手でしっかりと目に当てます。
フリーハンドで、対応するコントローラーを持ち上げます。
-
ヘッドセットを見て、コントローラーを使用して言語を設定し、Wi-Fi ネットワークに接続します。
コントローラーを使用してオプションをポイントし、人差し指でトリガーを絞って選択します。
ヘッドセットを取り外し、USB 電源に接続します。
ヘッドセットを机やテーブルの安全な場所にセットすると、必要なアップデートが自動的に実行されます。
Oculus アプリをダウンロードしてインストールする
ヘッドセットが必要な更新を実行している間に、スマートフォンに Oculus アプリをダウンロードしてインストールできます。 このアプリは Android と iOS の両方で利用でき、VR を使用していないときに Quest 2 エクスペリエンスを管理できます。 新しいクエストゲームを購入できるストアが含まれており、必要な場合にも必要です クエストでペアレンタル コントロールを使用する.
Oculus アプリを設定する方法は次のとおりです。
-
スマートフォンに Oculus アプリをダウンロードしてインストールします。
Android用Oculusアプリを入手iOS用Oculusアプリを入手 -
タップ フェイスブックで続ける.
すでに Oculus アカウントをお持ちの場合は、 Oculusアカウントをお持ちですか? これらのアカウントを持っていない場合は、 サインアップ アカウントを作成します。
メールアドレスとパスワードを入力してタップ ログイン.
-
タップ (あなたの名前) として続ける.
![[Facebookで続行]、ログイン情報、および[続行]が強調表示されたOculusアプリ](/f/f02c50c109c3a5fff9b6e9f6f81173f7.jpg)
-
タップ 新規Oculusユーザーとして続行.
既存のOculusアカウントをお持ちの場合は、 Oculusアカウントをお持ちですか? ログイン それをあなたのFacebookアカウントに結び付けます。
タップ アプリの使用中のみ許可.
-
タップ 継続する.
![[新しいOculusユーザーとして続行]、[アプリの使用中のみ許可]、[続行]が強調表示されたOculusアプリ。](/f/a98113c31607f9987e2f2b7823be2bdc.jpg)
クエストで使用するユーザー名を選択し、タップします 継続する.
タップ 継続する.
-
好みのプライバシー オプションを選択し、タップします。 継続する.
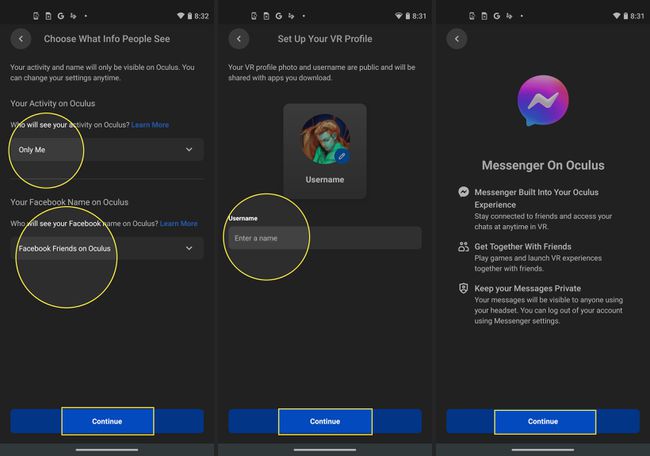
PIN を選択し、 チェックマーク.
今後のゲームの購入に使用するクレジット カードを入力し、タップします 保存、またはタップ スキップ 後でこれを行います。
-
タップ クエスト2.

-
アプリのセットアップが完了したので、ヘッドセットのセットアップに進むことができます。
ヘッドセットのセットアップが完了したら、Quest 2 を電話にペアリングして、ペアレンタル コントロール、ストリーミング、およびその他のオプションにアクセスできます。
Meta (Oculus) Quest 2 の設定方法
アプリのセットアップが完了すると、ヘッドセットはセットアップに十分な充電が行われ、必要な更新があれば完了します。 装着して Quest 2 がまだ更新中であることがわかった場合は、机またはテーブルにしっかりと置き、後で戻ってきてください。
クエスト 2 の設定方法は次のとおりです。
-
Quest 2 ヘッドセットを目の上に置きます。
メガネを着用している場合は、ヘッドセットをメガネの前に持ち、顔に向かって慎重に押します。 メガネがヘッドセットのレンズに触れないようにしてください。 それが問題になると思われる場合は、付属のスペーサーを使用する必要があります。
ストラップを頭の上に引っ張り、頭の後ろに固定します。
-
しっかりとフィットさせるために、前面のベルクロ ストラップを外し、ストラップが長すぎる場合は引っ張ります。 頭に十分な大きさでない場合は、バンドの後ろを緩めるか引き下げてから、再度接続します。 ベルクロ。

ジェレミー・ラウコネン/ライフワイヤー
-
ヘッドセットを通して見える画像がぼやけている場合は、ヘッドセットを外し、レンズの 1 つを囲んでいる灰色のプラスチックをつかみ、もう一方のレンズに近づけたり遠ざけたりします。

ジェレミー・ラウコネン/ライフワイヤー
レンズの位置は 3 種類ありますので、どれが最適かを試してみてください。
ヘッドセットを取り外した場合は、元に戻し、タッチ コントローラーを持ち上げます。
画面の指示に従って Facebook または Oculus アカウントにサインインすると、Quest 2 を使用できるようになります。
ガーディアン境界を設定する方法
Quest 2 はスタンドアロンの VR ヘッドセットであるため、いくつかの異なる方法で使用できます。 静止して座っているときに使用できます。その場合、頭の動きは追跡されますが、体の動きは追跡されません。 また、保護者の境界、または安全な遊び場を設定することもできます。その場合、その中を歩き回ることができます VR、しゃがむ、座る、立つなど、現実世界を動き回って仮想空間を動き回る。
境界を設定していない場合、またはクエスト 2 を新しいエリアに移動した場合は、ゲームをプレイする前に新しい境界を作成するよう求められます。
Quest 2 ガーディアン境界を設定する方法は次のとおりです。
-
家の中でゲームをプレイするのに十分なスペースがある場所を見つけてください。
スペースには障害物や、床につまずく可能性のあるものがあってはなりません。
Quest 2 を装着し、コントローラーを手に取ります。
-
下を見て、仮想グリッドが床レベルにあることを確認し、 確認 もしそれが。
グリッドが浮いているように見える場合は、 リセット、しゃがんで、コントローラーで床に触れます。
-
右のコントローラーを使用してトリガーを引き、床に安全なエリアを描きます。
選択した安全な場所には、障害物やつまずきの危険があってはなりません。
安全な領域に満足したら、選択します 確認.
-
このエリアにいる限り、ヘッドセットには Quest 2 インターフェイスの仮想世界やプレイ中のゲームが表示されます。
プレイ スペースの端に近づきすぎると、グリッドが警告として表示されます。 グリッドを超えて移動し続けると、仮想世界が部屋のグレースケール ビューに置き換えられるため、誤って何かにぶつかったりつまずいたりすることはありません。
Quest 2 タッチ コントローラーの使用
Quest 2 には、ヘッドセットと同じテクノロジーを使用して動きを追跡できる 2 つの Oculus Touch コントローラーが付属しています。
これらのコントローラーは、通常のコンソールや PC ゲームパッドのように機能し、2 つのアナログ スティック、4 つのフェイス ボタン、2 つのトリガー、2 つのグリップ ボタン、メニュー ボタン、および Oculus ボタンが含まれています。
これらのボタンに加えて、コントローラーは手の位置も追跡するため、一部のゲームではオブジェクトを持ち上げて操作できます。 Oculus Quest 2 インターフェースでは、コントローラーを使用してメニュー オブジェクトをポイントし、ボタンまたはトリガーを押して選択します。

ジェレミー・ラウコネン/ライフワイヤー
タッチ コントローラのボタンの機能は次のとおりです。
- サムスティック: 仮想環境をナビゲートするために使用されます。 ゲームによっては、これらのスティックでカメラを動かしたり調整したりできる場合がありますが、ほとんどのゲームでは頭を動かすことでカメラのビューを移動できます。
- トリガー: これらのボタンは、人差し指の下に自然に収まります。 Quest 2 インターフェイスでメニュー項目を選択したり、ゲームでさまざまな操作を実行したりできます。 サポートされている場合、トリガーから人差し指を離すと仮想指を向けることができます。
-
グリップボタン: これらのボタンはグリップにあり、中指でトリガーされます。 ゲームでは通常、これらのボタンを使用して、仮想の手でオブジェクトをつかんだり、人差し指以外の指を折りたたんで伸ばしたりできます。
注: 一部のゲームでは、グリップ ボタンとトリガー ボタンの両方に触れると拳ができ、これらのボタンから指を離すと手が開きます。 - ABXY: これらのボタンは、さまざまなゲームでさまざまな機能を実行します。 Quest 2 インターフェースでは、A と X で項目を選択し、B と Y で前のメニューに戻ります。
- メニューボタン: 通常、このボタンはメニューを開きます。
-
オキュラスボタン: このボタンを押すと、ツールバーまたはユニバーサル メニューが開きます。 ボタンを押し続けると、VR でビューが中央に移動します。
VR でプレイする準備ができました
Quest 2 の準備が整いました。携帯電話に Oculus アプリがインストールされており、コントロールの仕組みを理解しています。 これは、最初のゲームに飛び込む準備ができていることを意味します。 次のようないくつかの無料ゲームを試すことから始めたいと思うかもしれません ホライゾンワールド また VRチャット、VRがどのように機能するかを感じたり、現代の古典的なものに飛び込んだりします ビートセイバー.
安全のために、次のようにマークされているゲームから始めることを検討してください。 快適 クエスト2ストアで、定期的に休憩を取ってください。 不快感を感じ始めたら、ヘッドセットを外して座って、気分が良くなるまで待ちます。
初めての VR ゲームのプレイを開始する方法は次のとおりです。 ヘッドセットとコントローラーが充電されていることを確認します。
-
を押します。 オキュラスボタン 右のコントローラーでツールバーを表示します。
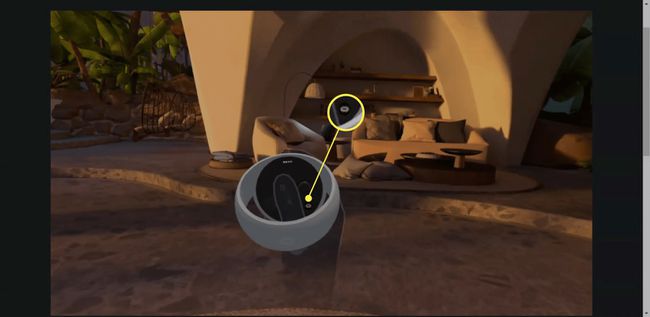
-
を選択 店舗アイコン (ショッピングバッグ)。

-
無料ゲームまたは購入したいゲームを見つけて選択します。
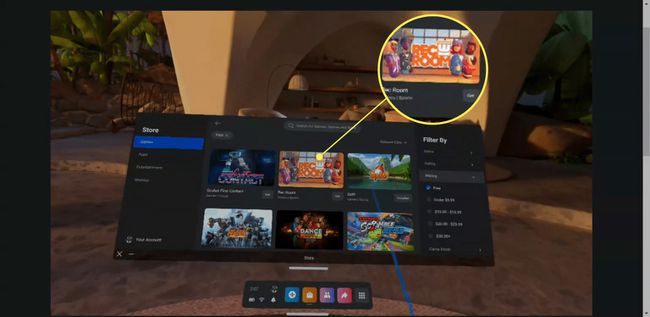
-
どちらかを選択 得る 無料ゲームの場合、または 価格ボタン プレミアムゲームの場合は、ダウンロードしてください。
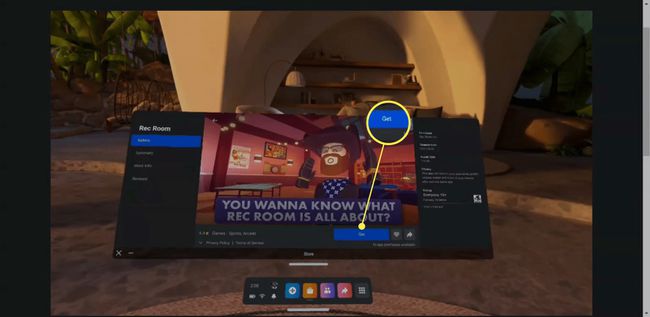
-
ゲームのダウンロードとインストールが完了するまで待ってから、 始める.
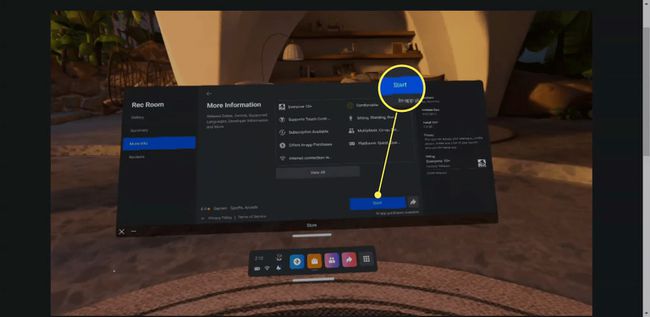
将来的には、ライブラリからすべてのゲームにアクセスできます。
-
あなたはゲームに参加しています。

これらの手順では、Quest 2 でゲームを開始する方法を説明しましたが、次のこともできます。 VR 対応 PC に接続する に SteamVR でゲームをプレイ まったく新しい VR 体験の準備が整ったとき。
よくある質問
-
Oculus Quest 2 用のゲームを購入するにはどうすればよいですか?
に Meta (Oculus) Quest 2 で新しいゲームを購入するを押して Quest 2 ストアフロントにアクセスします。 オキュラスボタン 右側の Oculus タッチ コントローラーで、 店舗アイコン ツールバーから。 支払い方法を追加した場合、VR を離れることなく、Quest 2 ストアから直接ゲームを購入できます。
-
Oculus Quest 2 をテレビにキャストするにはどうすればよいですか?
に Meta (Oculus) QuestまたはQuest 2からキャスト ヘッドセットをテレビに接続し、テレビの電源を入れ、ヘッドセットを装着して電源を入れます。 選択する シェア > キャスト. デバイスを選択してクリック 次. キャストが開始されたという通知が表示されます。
-
Oculus Quest 2 を出荷時設定にリセットするにはどうすればよいですか?
に Meta (Oculus) Quest 2 を出荷時設定にリセットする、長押し パワー と ボリュームダウン ヘッドセットのボタン。 使用 音量ボタン ハイライトする 工場出荷時設定へのリセット; を押します 電源スイッチ 選択します。 使用 音量ボタン ハイライトする はい、消去して出荷時設定にリセットしますを押します。 電源スイッチ リセットを開始します。
