AirDrop の名前を変更する方法
知っておくべきこと
- iPhone: 連絡先 > [あなたの名前] > 編集 > 名 > 新しい名前を入力 > 終わり.
- iPad: 設定 > 全般的 > 約 > 名前 > 新しい名前を入力します。
- Mac の場合は、アップル メニュー > システム環境設定 > 共有 > コンピュータネーム > 新しい名前を入力します。
AirDrop ID を変更して、他の人があなたの名前以外の何かを表示できるようにすることができます。 この記事では、iPhone、iPad、および Mac で AirDrop 名を変更する方法について説明します。
iPhoneのAirDropで名前を変更する方法
iPhone で AirDrop 名を変更すると、変更を加えたくない場合があります。 幸いなことに、次の 2 つのセクションで説明するように、iPad と Mac ではそうではありません。
iPhone の AirDrop は、連絡先カードに登録されている自分の名前を使用します。 そこで名前を変更すると、AirDrop での表示方法が変更されますが、連絡先カードにアクセスするすべての用途での名前も変更されます。 たとえば、AirDrop の名前を「Sam」から「Mister X」に変更したい場合、Safari が Web サイトのフォームに名前を自動入力しようとすると、常に「Mister X」が名前として使用されます。 迷惑になる可能性があります。
それでも、iPhone の AirDrop で名前を変更したい場合は、次のようにします。
開ける の 連絡先 アプリ (または開く 電話 そしてタップ 連絡先).
リストの上部にある自分の名前をタップします。
-
タップ 編集.
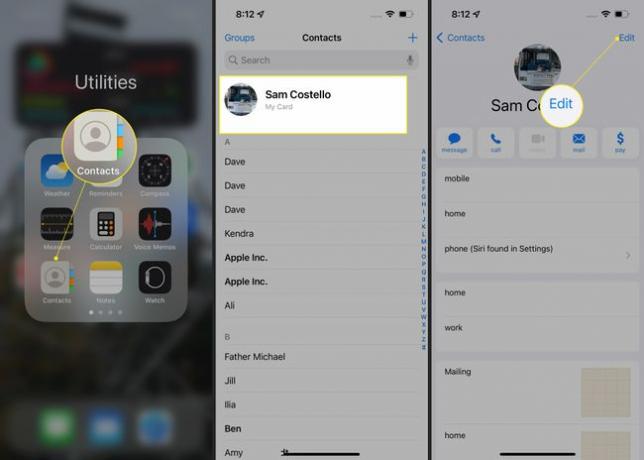
自分の名前をタップしてから、 バツ そのフィールドで、そこにあるものを削除します。
-
使用する新しい名を入力し、タップします 終わり 保存します。
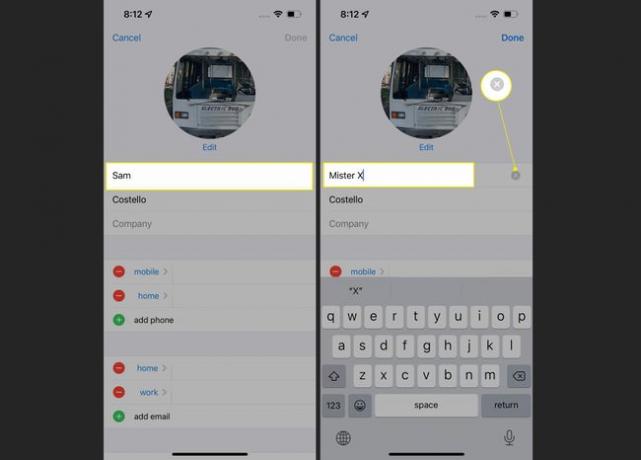
AirDrop で自分の名前とともに表示される写真を変更することもできます。 タップするだけでプロフィール写真を変更できます 編集. ただし、これは Apple ID のプロフィール写真を変更する この Apple ID を使用するすべてのデバイスと同期します。
これで、AirDrop の名前が変更されました。 ただし、変更されたのはこの iPhone だけで、他のデバイスとは同期されません。 AirDrop を使用している場合、変更が他のユーザーのデバイスに登録されるまでに数分かかる場合があります。
他にも AirDrop に関するヒントがたくさんあります。 Wi-Fi なしで AirDrop を使用する と提案 AirDrop が機能しない場合の対処方法.
iPadのAirDropで名前を変更する方法
名義変更手続きの流れ iPad での AirDrop iPhoneとは違います。 連絡先の名前を変更する必要はありません。 代わりに、iPad 自体の名前を変更します (これは良いことです。 連絡先情報を変更するよりも混乱が少ないことは間違いありません)。 やるべきことは次のとおりです。
-
タップ 設定.
![[設定] が強調表示された iPad のホーム画面](/f/6f4fef7c47122ce6d030d41a635e1bcc.jpg)
タップ 全般的.
-
タップ 約.
![[概要] が強調表示された iPad の一般設定](/f/9452a20b271954d125a88d42b342af96.jpg)
タップ 名前.
をタップします。 バツ iPad の現在の名前を削除し、必要な新しい名前を入力します。
-
完了したら、 をタップします。 終わり キーボードで、左上の戻る矢印、またはその両方をタップします。 iPad に付けた新しい名前が AirDrop に表示されます。
![新しい名前と [完了] が強調表示された iPhone の設定](/f/02d0796ab5e9efed509d4c59c816e4ff.jpg)
この名前は、AirDrop だけでなく、iPad 名が表示されるすべてのインスタンスで使用されます。 たとえば、その名前は [探す] に表示され、 iPad をコンピュータに同期する、新しい名前が Finder または iTunes に表示されます。
MacのAirDropで名前を変更する方法
Mac で AirDrop 名を変更する方法は、iPhone と iPad のどちらとも異なりますが、iPad 版とかなり似ています。 次の手順に従ってください。
-
画面の左上隅にある Apple メニューをクリックし、 システム環境設定.
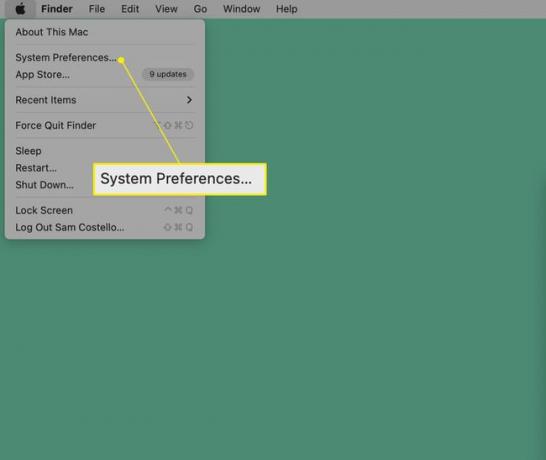
-
クリック 共有.
![[共有] が強調表示された Mac システム環境設定](/f/ff68c8aac5168cff5d9223357dc20e2d.jpg)
-
の中に コンピュータネーム フィールドで、コンピュータの現在の名前を削除し、使用する新しい名前を入力します。
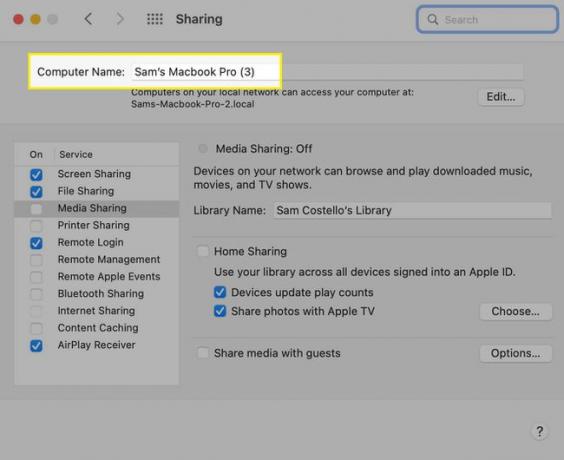
これにより、AirDrop だけでなく、すべてのネットワーク共有の目的でコンピューターの名前が変更されます。
必要な名前を付けたら、ウィンドウを閉じて新しい名前を保存します。 これで、この Mac で AirDrop を使用するたびに、その新しい名前が表示されます。
よくある質問
-
iPhone で AirDrop を有効にするにはどうすればよいですか?
iPhone で AirDrop をオンにするには、 コントロールセンター をクリックして、さまざまなアイコンが表示されているセクションを長押しして展開します。 をタップします。 AirDrop アイコン 機能をオンにします。 選択する 連絡先のみ また みんな. または、に移動します 設定 > 全般的 > エアドロップ スイッチを入れるには。
-
Mac で AirDrop を有効にするにはどうすればよいですか?
に Mac で AirDrop をオンにする、Finder を開き、 行け > エアドロップ. ウィンドウの下部で、あなたの Mac を誰に発見してもらいたいかを選択します。 連絡先のみ. AirDrop を使用してファイルを共有および受信できるようになりました。
-
AirDrop の写真はどこに保存されますか?
iPhone では、AirDrop された写真はあなたの 写真 アプリ。 同様に、AirDrop 経由で送信されたすべてのファイルは、iPhone の対応するアプリに保存されます。 Mac では、写真を含む AirDrop されたファイルは ダウンロード フォルダ。
