Mac で F を制御する方法
知っておくべきこと
- プレス 指示 + ふ Mac キーボードで。
- メニューバーから、 編集 > 探す そして選ぶ 探す.
- 使用 探す アプリケーションのバー。
この記事では、Windows で Control F (コントロール + ふ) Mac で。 このキーボード ショートカットは、ドキュメントや Web ページで単語や語句を検索するために一般的に使用される検索ツールを開きます。
キーボード ショートカットを使用して検索を開く
ご存じのとおり、macOS のキーボード ショートカットは Windows とは異なります。 Mac キーボードには、Option や Command などの独特のキーがあります。
Windowsでは、次を使用できます コントロール + ふ をクリックして検索ツールを開きます。 Mac では、単に 指示 + ふ macOS バージョンのツールを開きます。 Command という単語ではなく、小さなクローバーの葉の形を示すキーボードがいくつかあります。
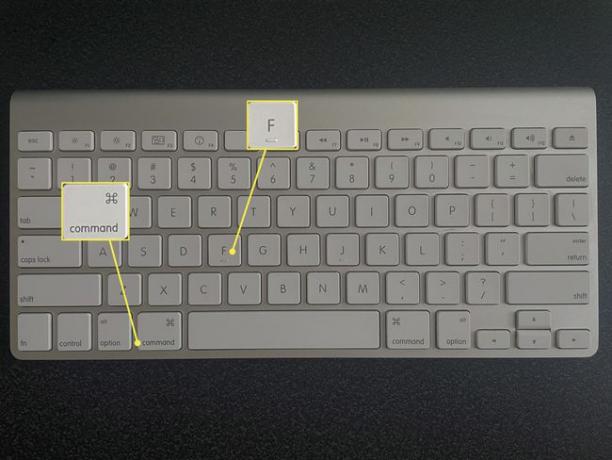
入力の準備が整った検索ボックスが表示されます。 キーワードまたはフレーズを入力して を押します 戻る 検索する。
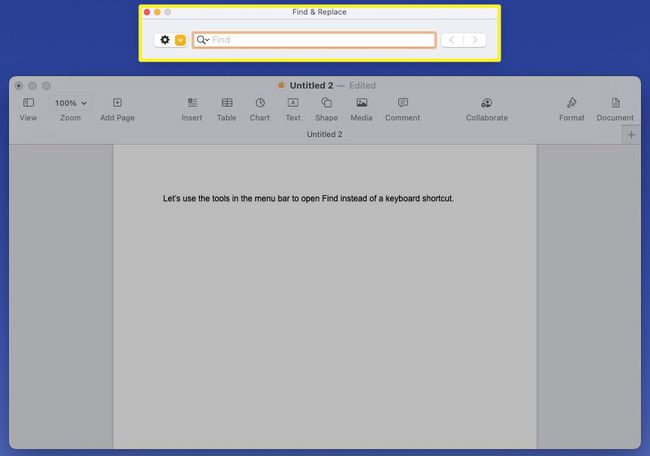
メニューバーを使用して検索を開く
キーボード ショートカットは万人向けではありません。 Mac のショートカット 他に比べて覚えにくい。 [編集] メニューに [検索] コマンドがあるメニュー バーをいつでも選択できます。
Pages、Safari、Notes、TextEdit などの Apple 独自のアプリの場合は、メニュー バーに移動して、 編集 > 探す. 次に選択 探す ポップアップメニューで。
![Mac の TextEdit の [編集] メニューで検索します。](/f/5ae7dfc90cc9c5997901bae9af916bdb.jpg)
これにより、対応するアプリケーションで検索ボックスが開きます。
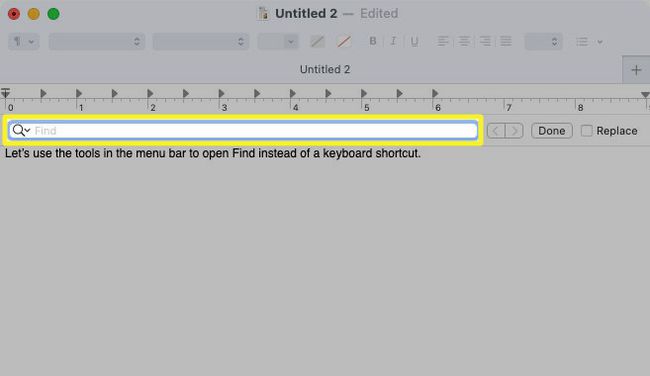
サードパーティ製アプリの場合、メニュー バーにも同じオプションまたは類似のオプションが表示される場合があります。 たとえば、Microsoft Word では、まったく同じナビゲーションを使用できます。 編集 > 探す > 探す.
![Mac 上の Word の [編集] メニューで強調表示されている検索](/f/45dadeecfd675de7082101b666bf5a34.jpg)
Mozilla Firefox Web ブラウザーでは、次のようなものが表示されます。 編集 > ページ内検索.
![Mac 上の Firefox の [編集] メニューで強調表示された [ページ内を検索]](/f/ba8e4b73144b6b777d93eb7d8ea175b2.jpg)
Mac で開いているアプリケーションに関係なく、 編集 のメニューバーで 探す オプション。
アプリケーションの検索機能を使用する
一部のアプリケーションは、独自の検索機能を提供します。 これは、すべての中で最も簡単なオプションかもしれません。
Finder、リマインダー、メッセージなどの Apple アプリでは、上部に検索ボックスを開くための専用の検索バーまたはボタンが表示されます。
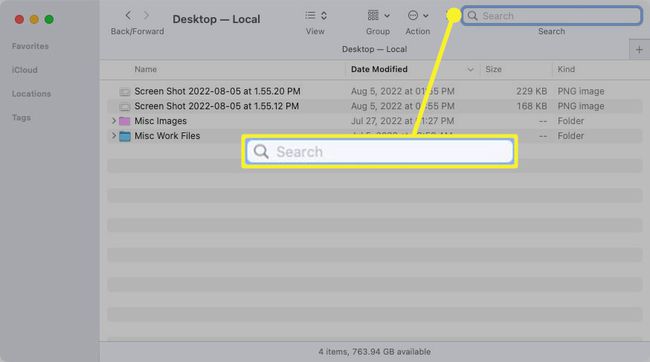
Microsoft Excel や Slack などの Apple 以外のアプリでは、組み込みの検索バーまたはボタンが表示され、通常は上部にも表示されます。
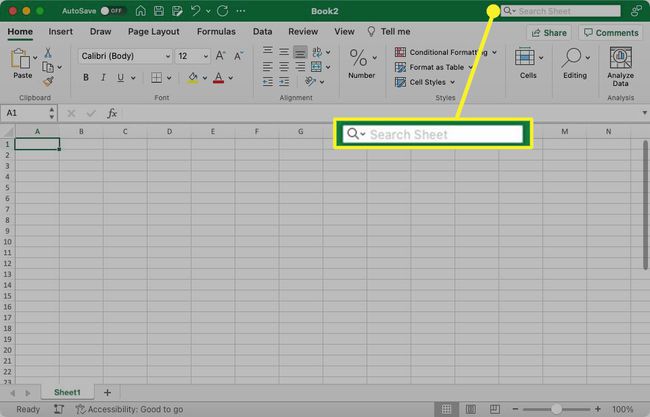
これらの各検索ボックスは、表示される検索ツールと同じように機能します。 Command+F. ほとんどの場合、Mac でキーボード ショートカットを使用すると、アプリケーションで同じ検索ツールが開きます。 検索語を入力して を押します 戻る.
よくある質問
-
Mac ですべてを選択するにはどうすればよいですか?
ウィンドウ内のすべてのコンテンツを選択するには、 を押します。 指示+あ. このトリックは、テキストを強調表示するために機能し、 Mac で複数のファイルを選択する.
-
iPhoneでFを制御するにはどうすればよいですか?
できません iPhone で Control + F を使用するですが、Safari の検索バーを使用して同様の機能を実行できます。
-
Mac で Control F が機能しないのはなぜですか?
に行く アップルメニュー > システム環境設定 > キーボード > ショートカット そして、それを確認してください コマンド + F 有効になっています。 それでも問題が解決しない場合は、押してみてください ふ 最初 (ふ+指示).
