MacでAirDropをオンにする方法
知っておくべきこと
- をクリックしてAirDropを有効にします ファインダ > 行け > エアドロップ.
- または、 コントロールセンター メニューバーの エアドロップ.
- AirDrop は、既知の連絡先または全員とのみ動作するように設定することも、完全に無効にすることもできます。
この記事では、オンにする方法を説明します エアドロップ Mac で、プロセスがどのように機能するか、および制限事項を調べます。
AirDropをオンにする方法
AirDrop は、Mac と他の Apple デバイス間でファイルやリンクを共有する便利な方法です。 デフォルトでは、すべての Apple デバイスで自動的に有効になる傾向がありますが、古い Mac を使用している場合、または過去にオフにしたことがある場合は、AirDrop をオンにする方法を次に示します。
新しい Mac では、メニュー バーの [コントロール センター] をクリックして AirDrop を有効にすることもできます。 エアドロップ.
Mac で Finder を開きます。
-
クリック 行け.
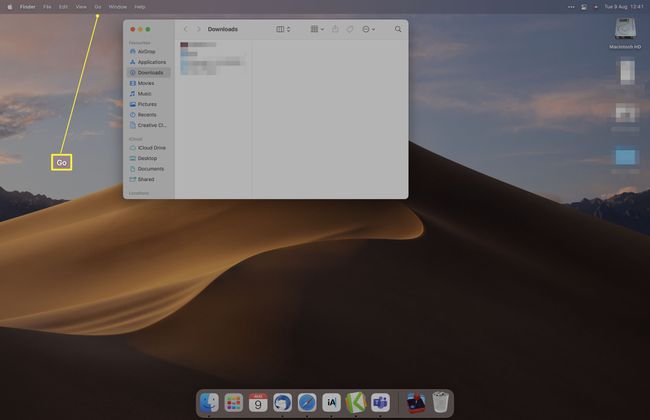
-
クリック エアドロップ.
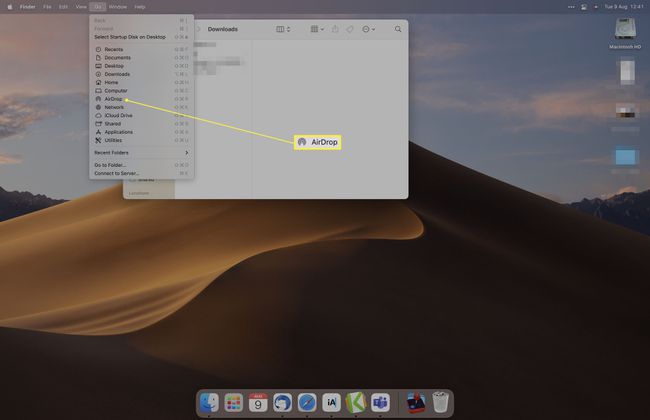
-
ウィンドウの下部で、Mac を誰に発見してもらいたいかを選択します。
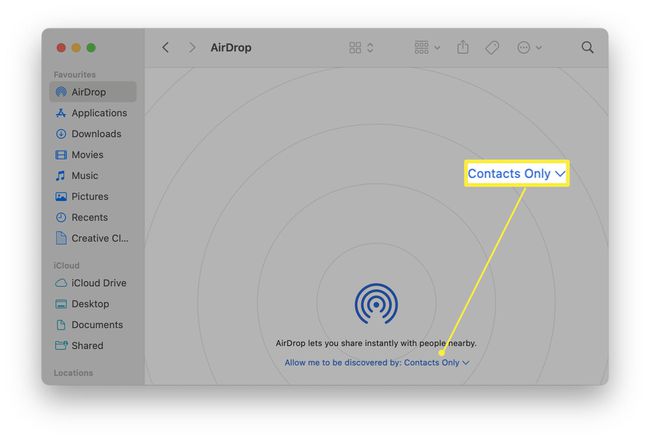
「連絡先のみ」は、連絡先に登録されている人だけがあなたの Mac を「発見」できることを意味し、Everyone は関連するデバイスを持っている人なら誰でも発見できることを意味します。 をクリックして無効にすることができます 誰も.
AirDrop を使用してファイルを共有および受信できるようになりました。
ファイルをAirDropする方法
Mac やその他のデバイスで AirDrop を有効にすると、このサービスを使用してファイルを簡単に共有できます。 これが何をすべきかです。
iPhone に共有する場合、写真は自動的に写真アプリに移動し、ファイルはファイル アプリから開きます。 リンクはデフォルトのブラウザで開きます。
Mac でファイルを見つけます。
-
クリック シェア.
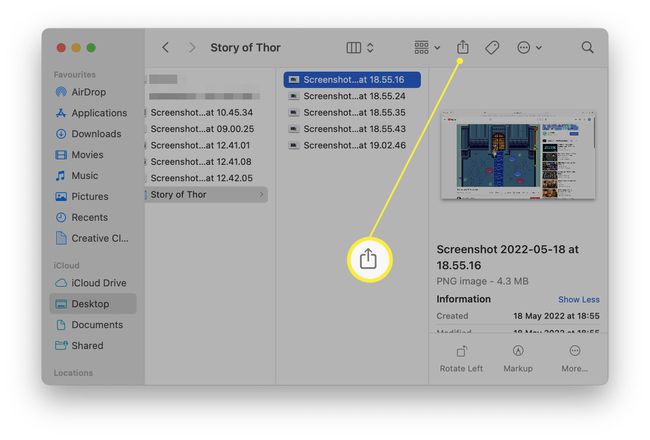
-
クリック エアドロップ.
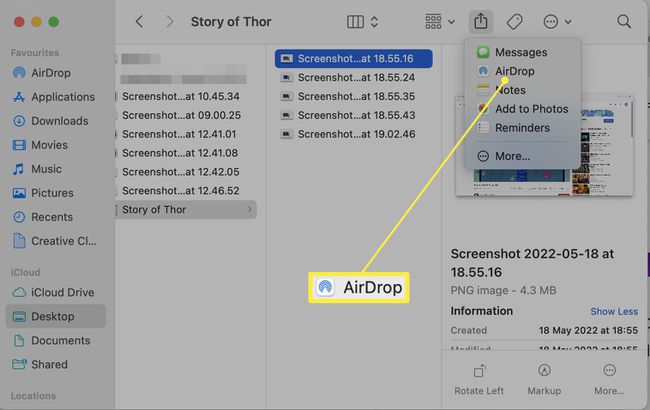
-
共有したいデバイスをクリックします。
デバイスのロックが解除され、近くにあることを確認してください。
AirDrop はどのように機能しますか?
AirDrop は Bluetooth 経由で動作し、ファイルを共有するための安全な短距離の方法を提供します。 それを使用するには、Mac、iPhone、または iPad などの複数の Apple デバイスが必要です。
AirDrop を機能させるには、両方のデバイスで Bluetooth を有効にし、物理的に比較的近くに配置し、共有設定を許可するように設定する必要があります。
AirDrop が機能しない場合の対処方法
AirDrop が機能しない場合は、主な理由を簡単に見てみましょう。
- お使いの Mac は古くなっています. Yosemite よりも古い macOS を実行している Mac を所有している場合、AirDrop は iPhone などの他のデバイスでは動作しません。 最初に更新する必要があります。
- 1 つ以上のデバイスで AirDrop が無効になっています. AirDrop が全員または連絡先リストからのファイルまたはリンクを受け入れることを確認します。 そうでなければ、うまくいきません。
- 連絡先が正しく設定されていません。 既知の連絡先に対してのみファイルを送受信するのは賢明な方法ですが、作業するには連絡先リストに誰かを追加する必要があります.
- Bluetooth が無効になっています。 デバイスで Bluetooth が無効になっていると、AirDrop を使用できません。
よくある質問
-
iPhone から Mac に AirDrop する方法を教えてください。
AirDrop は シェア iOS のメニュー; アイコンは、上から矢印が出ている四角形のように見えます。 Mac が近くにあり、起動している場合は、メニューの一番上の行に AirDrop オプションとして表示されます。 これを選択すると、項目が Mac に自動的に送信されます。
-
AirDrop ファイルは Mac のどこに保存されますか?
リンクを AirDrop すると、Mac の Safari で自動的に開きます。 写真やその他のファイルは Mac の ダウンロード フォルダ。
