Steam Deck を PC に接続する方法
知っておくべきこと
- PC の Winpinator: ファイル また フォルダ 送信し、Steam デッキで転送を受け入れます。
- また、exFAT フォーマットのマイクロ SD カードまたは USB スティック、ネットワーク ドライブ、または Samba 共有を介してファイルを転送することもできます。
- PC からワイヤレスでゲームをストリーミング: Steam デッキでゲームを開く > 下矢印 インストールボタンから > あなたのパソコン > ストリーム.
この記事では、Steam デッキを PC に接続する方法について説明します。
PCでSteamデッキを使用する方法
PC で Steam Deck を使用するには、ファイルを PC 間で転送する方法と、Steam Deck を使用して PC にインストールされた Steam ゲームをストリーミングする方法の 2 つがあります。 ゲームのストリーミングは、両方のデバイスを同じネットワークに接続するだけの簡単なプロセスです。 ただし、ファイルの転送はより複雑です。
Steam Deck はモバイル デバイスですが、電話やタブレットのように USB 経由で PC に接続することはできません。 Steam デッキの実行環境 Linux、つまり、Linux コンピューターを Windows コンピューターに接続しようとしたり、USB ケーブルで 2 台の Windows コンピューターを接続しようとしてもうまくいかないのと同じです。
これらは、Steam デッキと PC の間でファイルを転送するための最良のオプションです:
- ファイル転送アプリ: Warpinator は、Steam Deck と Windows で利用できるファイル転送アプリです。 Steam デッキと PC の両方にインストールすると、ホーム ネットワーク経由でファイルを転送できます。
- ポータブルメディア: Steam デッキは USB スティックとマイクロ SD カードを読み取ることができますが、それらが正しくフォーマットされている場合に限られます。
- ネットワークドライブ: Network Attached Storage (NAS) デバイスをお持ちの場合は、Steam Deck と PC の両方からアクセスしてファイルを転送できます。
Warpinator を使用して Steam デッキを PC に接続する方法
Warpinator は、プリインストールされた Discover ソフトウェア センターから Steam デッキで利用できるアプリです。 Steam デッキに Warpinator をインストールし、PC に Winpinator をインストールすると、両者の間でファイルを送信できます。 Steam Deck と PC は同じネットワークに接続する必要があり、転送速度はローカル Wi-Fi の速度によって制限されます。
Warpinator を使用して Steam Deck を PC に接続する方法は次のとおりです。
-
Steam デッキの電源ボタンを押したまま、 デスクトップに切り替える.
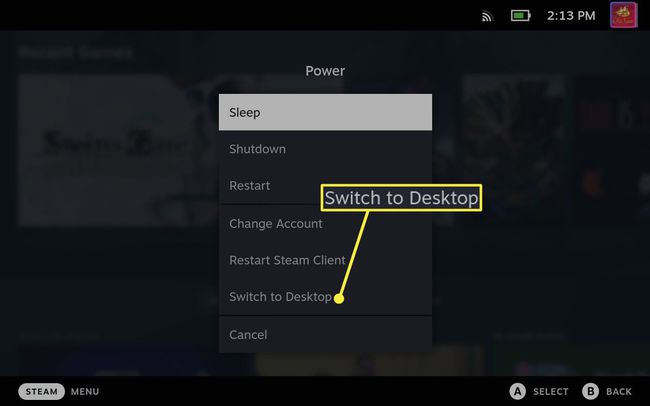
-
右下隅にあるSteam Deckアイコンをタップして開きます 発見する.
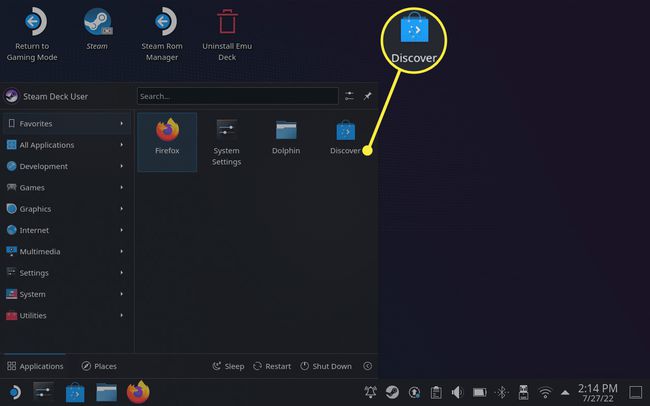
-
タップ 探す ワーピネーターと入力します。
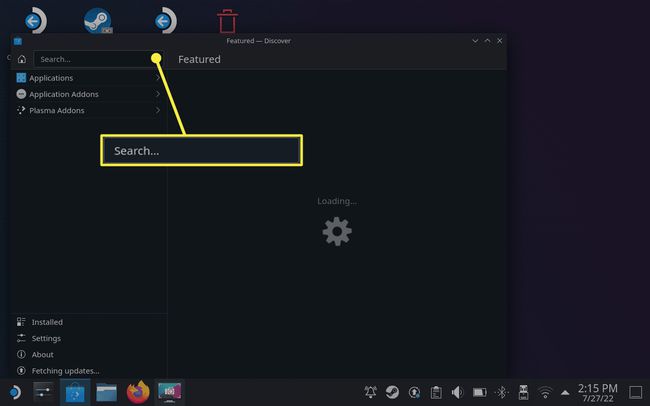
-
タップ インストール.
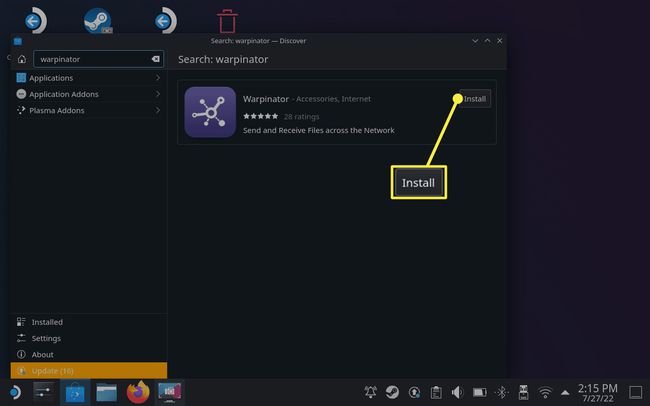
-
タップ インストール.
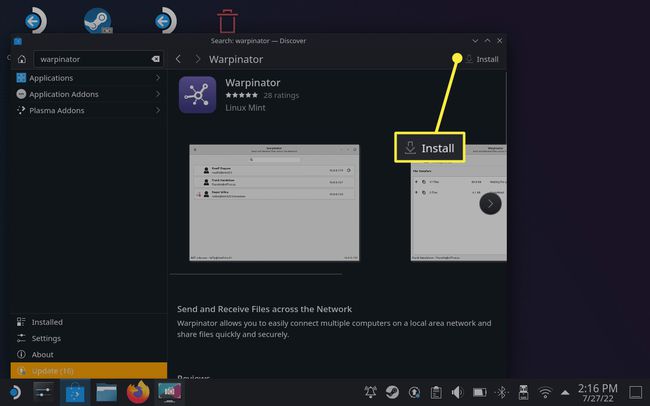
-
タップ 発売.
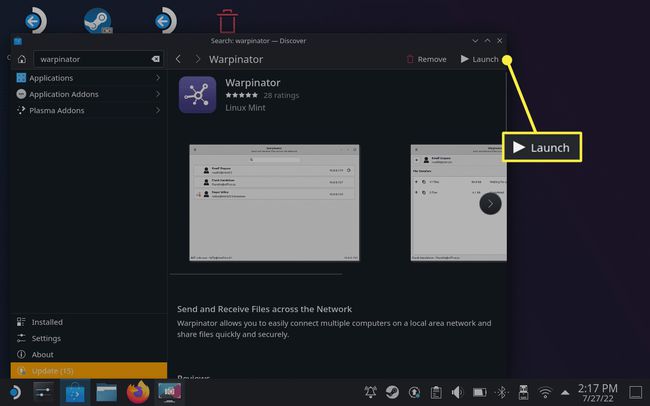
-
PC に切り替えて Web ブラウザを開き、 Winpinator ダウンロード サイト、 クリック ダウンロード、アプリをインストールします。
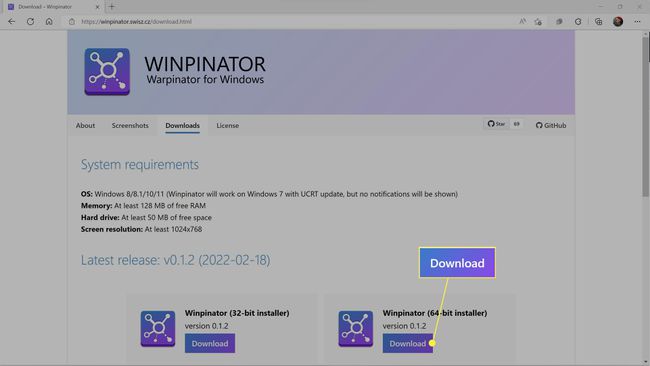
ダウンロードする前に Web ブラウザで確認を求めるプロンプトが表示された場合は、許可してください。 Windows では、インストール中に確認が必要になる場合もあります。
-
PC で、 スチームデッキ ウィンピネーターで。
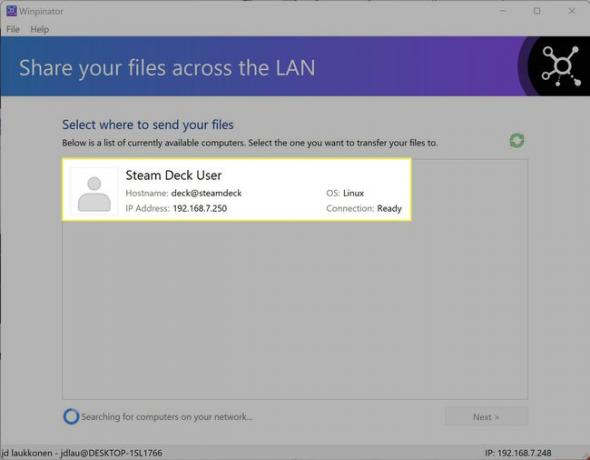
-
クリック ファイル送信 また フォルダを送信するをクリックし、Steam デッキに移動するファイルまたはフォルダーを選択します。
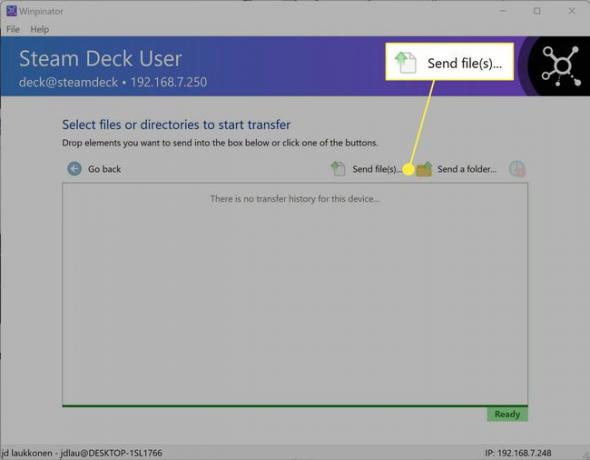
-
あなたが見るとき Steam Deck ユーザーからの承認待ち、Steam デッキに切り替えます。
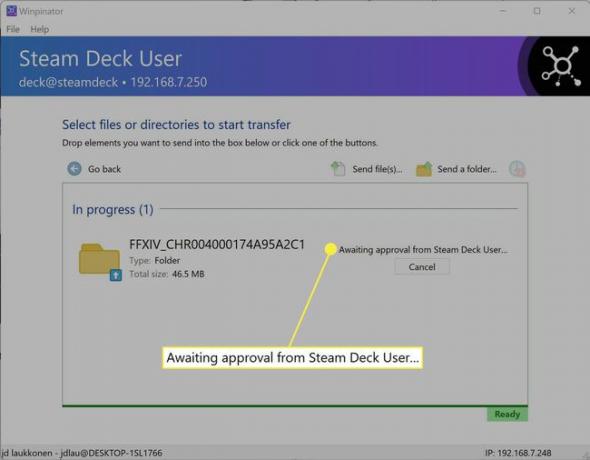
-
タップ あなたのPCのユーザー名 ワーピネーターで。
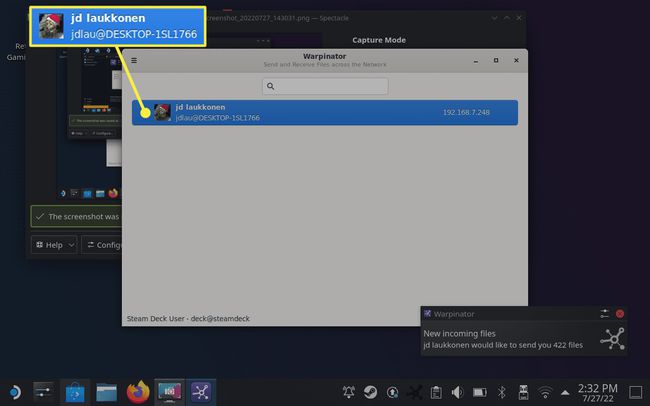
Warpinator は、この画面に Windows ユーザー名と PC 名を表示します。
-
をタップします。 チェックマーク.
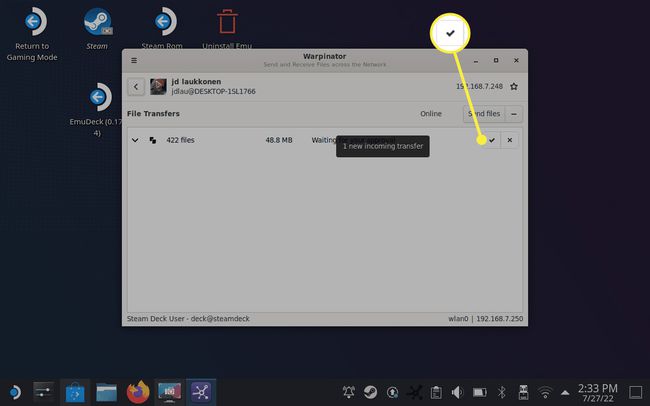
-
あなたが見るとき 完了、ファイルが Steam デッキに追加されました。
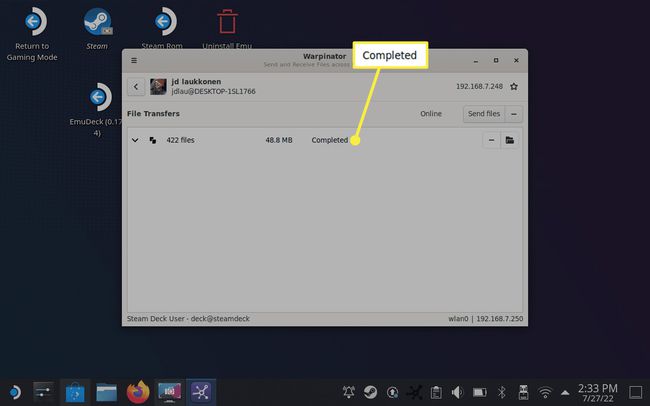
タップ ファイル送信 Warpinator でこのプロセスを逆にして、Steam デッキから PC にファイルを移動します。
SD カードを使用して Steam デッキと PC 間で転送できますか?
Steam デッキと PC の間で SD カードまたは USBフラッシュドライブ、しかし、いくつかの制限があります。 現在マイクロ SD カードを使用して Steam デッキのストレージを拡張している場合、そのカードを使用してファイルを転送することはできません。 SD カードを Steam ゲームのストレージとして使用するために、Steam デッキは PC が使用できない形式でカードをフォーマットします。 つまり、この方法でファイルを転送する場合は、別の SD カードまたは USB スティックが必要です。
この方法で Steam デッキと PC カード間でファイルを転送するには、まず、 SDカードをフォーマットする またはexFATファイルシステムを使用するUSBカード。 これは、Windows と Linux の両方で読み書きできるファイル システムであるため、双方向でファイルを転送できます。 その後、PC から SD カードまたは USB スティックにファイルを置き、SD カードまたは USB カードを Steam デッキに移動して、ファイルを転送できます。
マイクロ SD または USB スティック経由でファイルを転送するには、Steam デッキをデスクトップ モードにする必要があります。 完了したら、必ずカードを取り外してください。 ゲーム モードに戻るときに SD カードを Steam デッキに残しておくと、SD カードをフォーマットしようとします。
Steam デッキと PC 間でネットワーク ドライブを転送できますか?
あなたが持っている場合 ネットワーク接続ストレージ (NAS) デバイスの場合、デスクトップ モードで Steam デッキからアクセスできます。 つまり、ファイルを PC からネットワーク ドライブにコピーして、Steam デッキからアクセスできます。 これが機能する方法は、Steam デッキでデスクトップ モードに入り、Dolphin ファイル エクスプローラーを開いて、 通信網をクリックし、ネットワーク ドライブを選択します。
あなたが持っている場合 Samba 共有 PC にセットアップすると、同じ方法でアクセスできます。 Dolphin ファイル エクスプローラーを開くと、Samba 共有が次の場所にあります。 通信網 > 共有フォルダー (SMB).
Steam デッキを PC に接続する理由
Steam Deck を PC に接続する主な理由は、ファイルを転送することです。 写真や動画などのメディア ファイルを転送し、デスクトップ モードでアクセスできます。 また、Steam では入手できないゲーム MOD やその他のものを転送することもできます。
両方が同じネットワーク上にあり、PC が Steam を実行している場合は、Steam 経由で Steam デッキを PC に接続することもできます。 これによりファイルを転送することはできませんが、PC にインストールされている Steam デッキにゲームをストリーミングすることはできます。 強力なゲーム用 PC と高速なホーム ネットワークがあれば、Steam デッキにゲームをインストールしなくてもゲームをプレイできます。 これは、PC でゲームを改造してストリーミングできるため、Steam デッキで改造されたゲームをプレイする最も簡単な方法でもあります。
PC から Steam デッキにゲームをストリーミングするには、Steam デッキのライブラリからゲームを開き、インストール ボタンの横にある下矢印をタップして、リストから PC を選択します。 インストール ボタンがストリーム ボタンに変わり、タップして再生を開始できます。
よくある質問
-
Steam デッキをテレビやモニターに接続するにはどうすればよいですか?
HDMI から USB-C へのアダプターが必要です。 HDMI ケーブルをテレビまたはモニターに接続し、アダプターを Steam デッキの USB-C ポートに接続してから、HDMI ケーブルをアダプターの HDMI 側に接続します。
-
Airpods を Steam デッキに接続するにはどうすればよいですか?
Airpods をペアリング モードにするには、AirPods をケースに入れ、蓋を開き、ステータス ライトが点滅し始めるまでケースのボタンをタップします。 次に、に行きます 蒸気 > 設定 > ブルートゥース 使用可能なデバイスのリストでそれらを選択します。
-
Steam デッキにキーボードを接続できますか?
はい。 USB キーボードを Steam Deck の USB-C ポートに直接差し込むか、Bluetooth 経由でワイヤレス キーボードを接続することができます。
