Windows 11 で OneDrive をオフにする方法
知っておくべきこと
- Windows 11 のアプリケーション メニューから OneDrive をアンインストールできます。
- または、OneDrive を閉じて動作を停止するか、一時的に一時停止することができます。
この記事では、Microsoft OneDrive の一時停止、無効化、およびアンインストールについて説明します。
OneDrive を一時停止する方法
OneDrive によるファイルとフォルダーのバックアップを今すぐ停止したい場合は、一時停止するのが最も簡単な方法です。
-
デスクトップで、右下隅の日付と時刻の横にある小さな矢印を選択します。 選択する OneDrive.
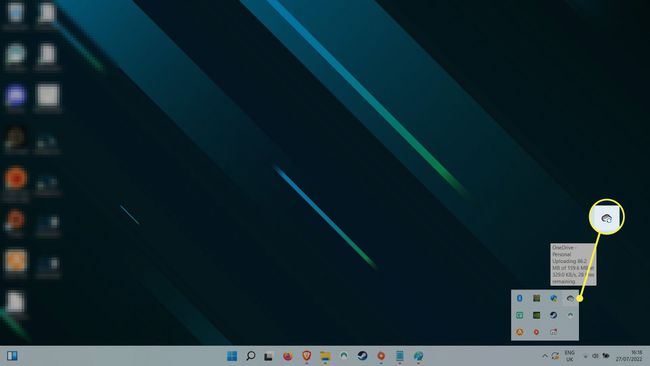
-
次に、OneDrive ウィンドウで、設定を選択します コグ 右上隅のアイコン。 選択する 同期を一時停止.
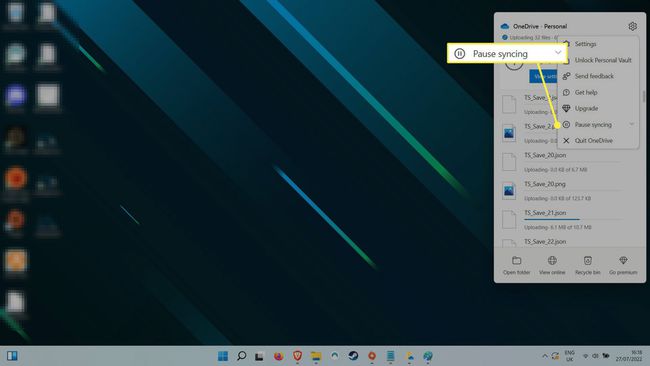
-
ドロップダウン メニューで、一時停止する時間を選択します。 2 時間、8 時間、または 24 時間から選択できます。
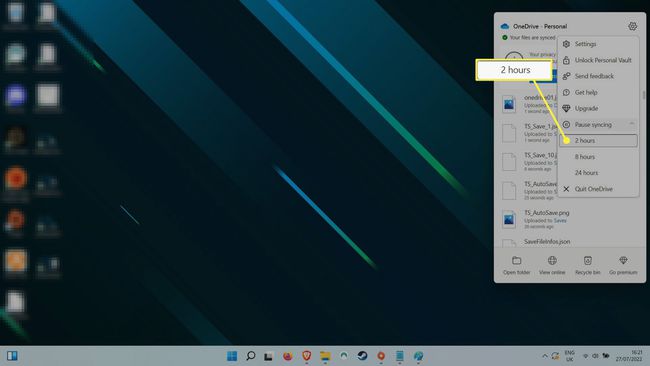
OneDrive をオフにする方法
OneDrive を閉じて、マシンの電源がオンになっている間、アクティビティの実行を停止することができます。 再度有効にするには、アプリを起動するか、 システムを再起動します.
を選択 OneDrive クラウド アイコンをクリックします (タスク バーに表示されない場合は、最初に日付と時刻の横にある小さな矢印を選択する必要がある場合があります)。
-
を選択 設定 メニュー。
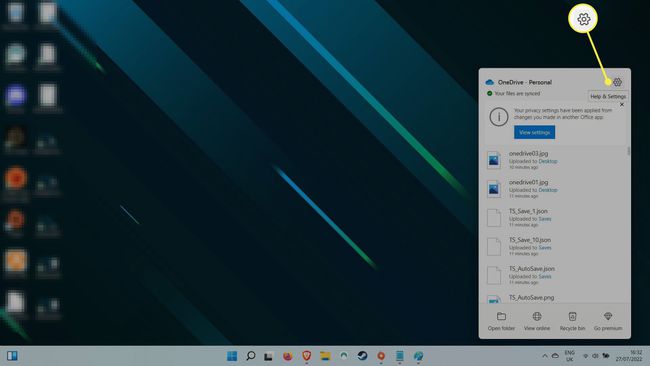
-
選択する OneDrive を終了する. 確認するかどうかを尋ねる警告メッセージがポップアップ表示されます。 選択する OneDrive を閉じる 確認するために。
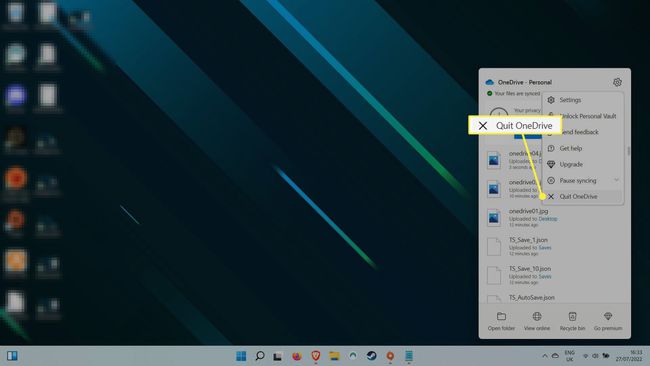
OneDrive をアンインストールする方法
OneDrive をアンインストールすることは、ファイルのバックアップを停止するための最も永続的な解決策です。 一部のバージョンの Windows では、次のことしかできません。 無効にする ただし、結果は同じです。OneDrive は動作しなくなります。
-
Windows キーを押すか、虫眼鏡を選択します 探す アイコンとタイプ プログラム. 選択する プログラムの追加または削除 検索結果から。
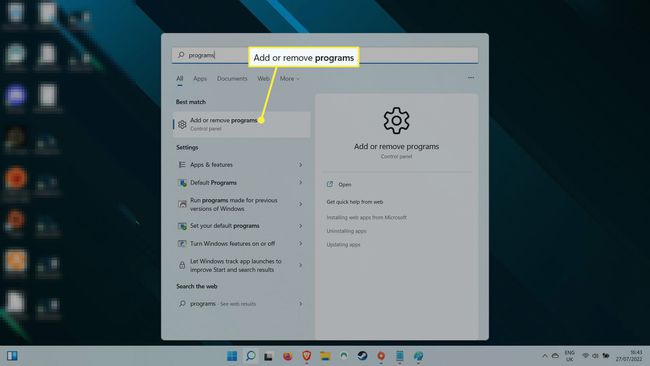
-
このインストール済みアプリケーションのリストで、検索バーを使用して探します OneDrive、または代わりに、リストを下にスクロールして、 Microsoft OneDrive.
![[アプリと機能] メニューの Microsoft OneDrive アプリケーション。](/f/861da1f47a47d18f11a613bcdcd5678c.jpg)
-
右側にある 3 つのドットのメニュー アイコンを選択し、 アンインストール.「このアプリとその関連情報はアンインストールされます」という確認メッセージが表示されます。 選択する アンインストール もう一度、確認します。
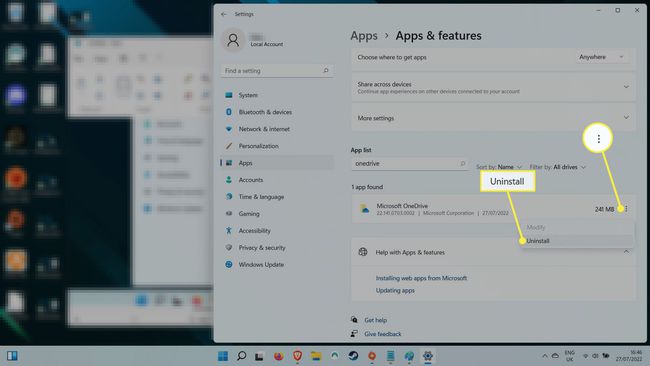
または、お使いの Windows のバージョンで OneDrive アプリケーションをアンインストールできない場合は、 無効にする 代わりは。 これにより、OneDrive が完全にオフになり、再度有効にしない限り、今後再起動されなくなります。
OneDrive を無効化、一時停止、またはアンインストールした場合は、これらの代替手段のいずれかを検討することをお勧めします。 クラウド ストレージとクラウド バックアップ サービス。
よくある質問
-
Windows で OneDrive フォルダーの場所を変更するにはどうすればよいですか?
Windows タスクバーで、 クラウド アイコンをクリックして OneDrive を開き、 設定ギア > 設定 > アカウント > このPCのリンクを解除. OneDrive を再度セットアップするときは、 地域を変更 フォルダの場所を選択するオプションが与えられたとき。
-
OneDrive を使用してデスクトップをクラウドに同期するにはどうすればよいですか?
に デスクトップを OneDrive と同期する、デスクトップのプロパティを開き、選択します 位置 > 動く > OneDrive > 新しいフォルダ. フォルダに名前を付ける デスクトップ、次に選択 フォルダーを選択 > 確認.
-
どこからでも OneDrive にアクセスできますか?
はい。 あなたはできる どのデバイスからでも OneDrive にアクセス インターネットに接続できる限り。 OneDrive は、Android、iOS、Mac、および Xbox 本体と互換性があります。
