Podcast が MacBook に自動的にダウンロードされないようにするにはどうすればよいですか?
知っておくべきこと
- ポッドキャスト アプリ: Podcasts > 環境設定 > 一般 > 自動ダウンロード.
- の横にあるボックスのチェックを外します フォロー時に有効.
- すべてのエピソードを削除: Apple メニュー > この Mac について > ストレージ > 管理… > Podcasts. すべてのエピソード > 消去…
この記事では、ポッドキャストの自動ダウンロードを停止する方法と、ポッドキャスト フィードを管理するためのヒントについて説明します。 これらの手順は、MacBook Air、MacBook Pro、iMac、およびその他の種類の Mac に適用されます。
MacBookでポッドキャストの自動ダウンロードを停止する方法
デフォルトでは、ポッドキャスト アプリは、購読している番組の新しいエピソードを自動的にダウンロードします。
自動ダウンロードをオフにするには、次の手順に従います。
-
Podcasts アプリで、 ポッドキャスト 左上のメニュー バーにあります。
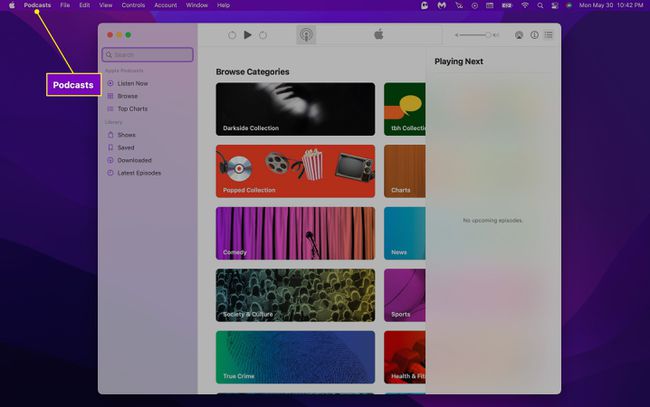
-
選択する 環境設定.
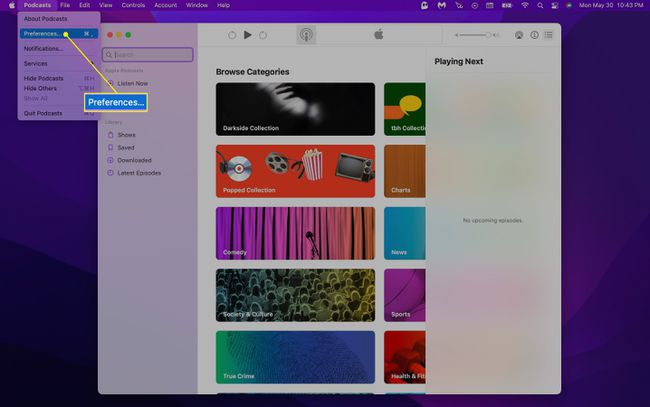
-
下 一般 > 自動ダウンロードの横にあるチェックボックスをオフにします フォロー時に有効.
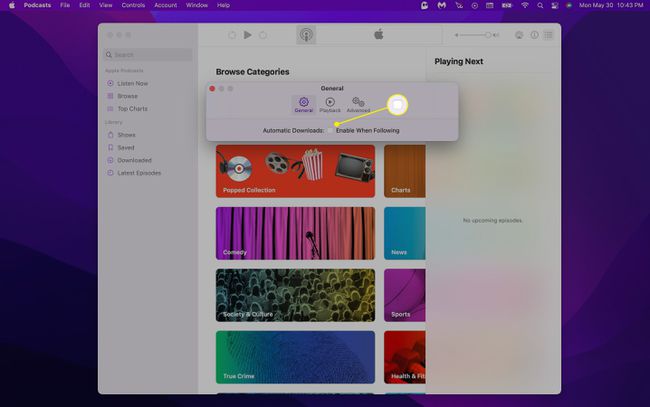
保存時にエピソードがダウンロードされないようにするには、 設定 > 詳細 の横にあるチェックボックスをオフにします 保存時にエピソードをダウンロードする.
MacBook でポッドキャストのエピソードを削除する方法
自動ダウンロードをオフにしたので、ダウンロード済みの古いポッドキャストをすべて削除することで、MacBook のスペースを解放できます。
Podcasts アプリを使用してダウンロードした Podcast を削除する
-
Podcasts を開いて、 ダウンロード済み 下 としょうかん 左側のメニューのタブ。
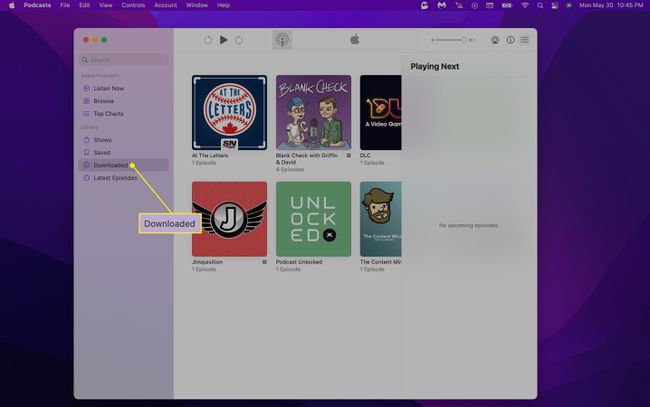
-
ポッドキャストにカーソルを合わせて、 3 つのドット (...) アイコン。

-
クリック ダウンロードを削除.
![Mac 用 Podcasts アプリで [ダウンロードを削除] を選択する](/f/31b9a9ea9c2104a48f072bf0a9717cbf.jpg)
-
クリック ダウンロードを削除 表示されるポップアップウィンドウでもう一度。
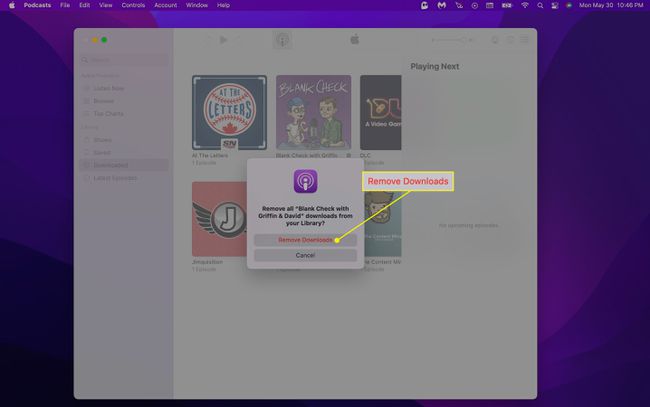
-
または、番組をクリックしてエピソードを右クリックし、 ダウンロードを削除 ドロップダウンメニューから。

Mac のストレージ最適化ツールを使用して、ダウンロードした Podcast を削除する
ダウンロードしたポッドキャストを管理することもできます MacBook の内蔵ストレージを使用する 最適化ツール。
-
画面の左上隅にある Apple メニューから、 この Mac について.

-
クリック 保管所.

-
選択する 管理...
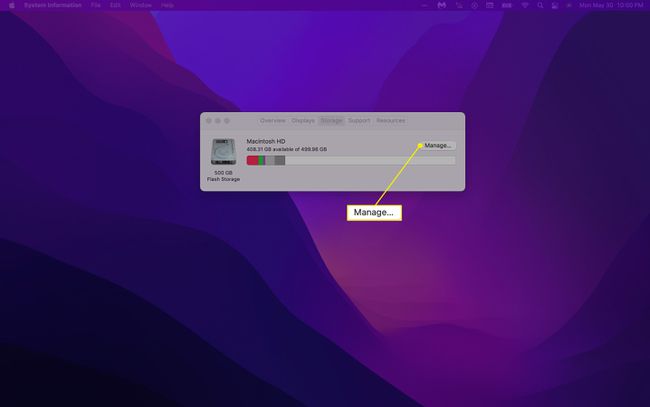
-
クリック ポッドキャスト 左側のメニューにあります。
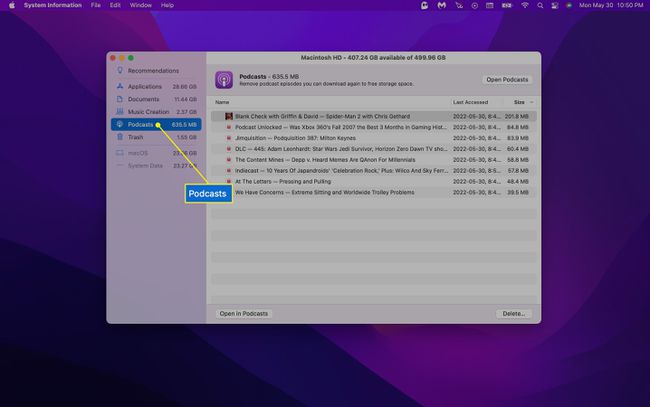
-
削除するエピソードを選択し、 消去… ボタン。 または、エピソードのタイトルを右クリックして選択することで、個々のポッドキャストを削除できます 消去 ドロップダウンメニューから。
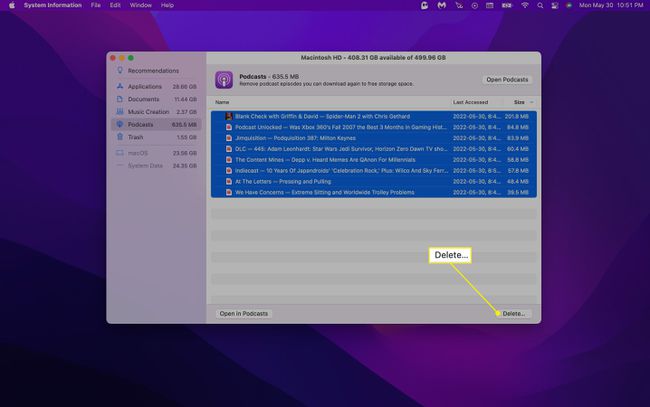
グループ内の複数のエピソードを選択するには、キーボードの Shift キーを押したままにします。
-
クリックして選択を確認します 消去 表示されるポップアップウィンドウで。

ポッドキャスト アプリは再生済みのエピソードを削除しますが、多くのポッドキャストを購読していて、それらすべてを積極的に聴いていない場合は、かなりのバックログが発生する可能性があります。 したがって、Wi-Fi に接続しているときに MacBook で多くのポッドキャストを聴いている場合は、エピソードをダウンロードするよりもストリーミングする方が理にかなっている可能性があります。
よくある質問
-
Mac から Podcasts アプリを削除するにはどうすればよいですか?
iOS とは異なり、Mac から Podcasts アプリを削除することはできません。 Apple は、写真、プレビュー、Safari などの他の組み込みアプリと同様に、macOS でそれを保護します。
-
Podcasts アプリがこれほど大きいのはなぜですか?
エピソードをダウンロードすると、コンピューターまたは電話で Podcasts アプリが占めるサイズが大きくなります。 容量を減らすには、ダウンロードした古いエピソードを削除してください。 または、可能な場合はエピソードをダウンロードする代わりにストリーミングします。
