Windows11でアイコンサイズを変更する方法
知っておくべきこと
- デスクトップを右クリックまたはタップアンドホールドして、 意見 コンテキストメニューから。
- オプションのリストから、必要なデスクトップアイコンのサイズを選択します。
- を押してアイコンのサイズを変更することもできます Ctrl + Shift としても 1,2, 3, または4。
この記事では、Windows11でアイコンサイズを変更するための3つの異なる方法を紹介します。
Windows11でデスクトップアイコンのサイズを変更する方法
Windows 11でデスクトップアイコンのサイズを変更する最も簡単な方法は、特注のコンテキストメニューを使用することです。
デスクトップを右クリックまたはタップアンドホールドして、コンテキストメニューを表示します。
-
選択する 意見.
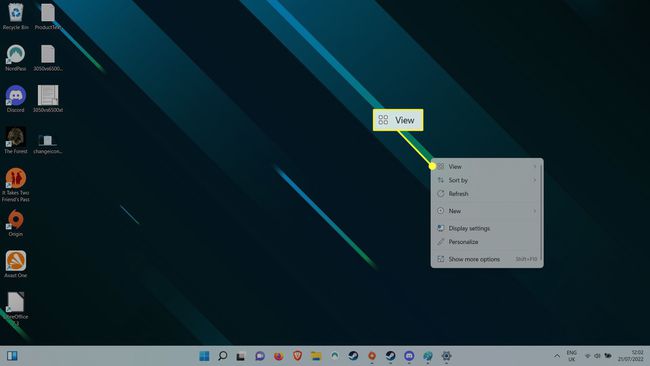
-
アイコンサイズオプションから、表示するサイズを選択します。 中程度のアイコン がデフォルトなので、大きくしたい場合は、 大きなアイコン、
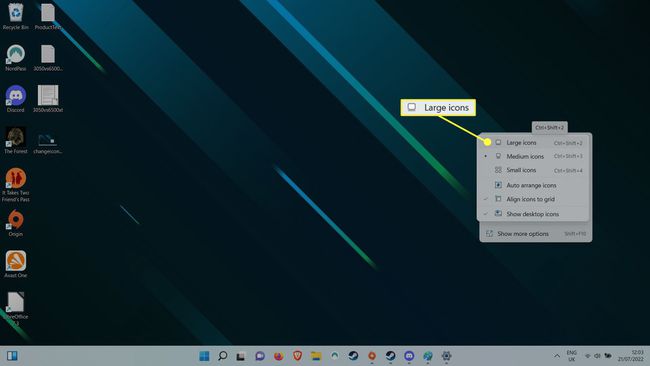
キーボードショートカットを使用してWindows11でデスクトップアイコンのサイズを変更する方法
Windows 11のデスクトップコンテキストメニューへのアクセスをスキップして、代わりにショートカットを使用してデスクトップアイコンのサイズを変更できます。 を保持します コントロール キーボードのキーを押してから、いずれかを押します 1, 2, 3、 また 4. デフォルト 中くらい アイコンのサイズは 3、アイコンを小さくしたい場合は、 4. より大きなアイコンが必要な場合は、 1 また 2.
マウスのスクロールホイールを使用してWindows11でデスクトップアイコンのサイズを変更する方法
マウスホイールを使用して、Windows11デスクトップアイコンのサイズを拡大または縮小することもできます。 まず、を押し続けます コントロール キーボードのキー。 マウスのスクロールホイールを使用して、上にスクロールしてアイコンサイズを大きくし、下にスクロールしてアイコンサイズを小さくします。
よくある質問
-
Windows 11タスクバーのアイコンサイズを変更するにはどうすればよいですか?
タスクバーアイコンのサイズは次の方法で変更できます タスクバー自体のサイズを調整する、または画面の解像度を変更して「偽造」することができます(アイコンが小さいほど高くなります)。 画面の解像度やタスクバーのサイズを調整せずにタスクバーのアイコンのサイズを変更することもできますが、ダウンロードする必要があります
3つの特定の.batファイルの1つ. ダウンロードしたら、.batファイルのブロックを解除して実行し、変更が適用されるのを待ちます。 -
Windows 11でフォルダアイコンを変更するにはどうすればよいですか?
あなたはできる ほとんどのフォルダのアイコンを変更します Windows 11では、通常のフォルダー、特別なデスクトップアイコンフォルダー、およびハードドライブが含まれます。 ただし、通常のフォルダの場合は、特別なフォルダ(ごみ箱など)やハードドライブとはプロセスが異なります。
-
Windows 11でアプリアイコンを変更するにはどうすればよいですか?
アプリのアイコンを右クリックして、 プロパティ > ショートカット > アイコンの変更. そこから、変更するアイコンを選択し、で確認します わかった.
