DiscoveryPlusで視聴履歴をクリアする方法
知っておくべきこと
- 継続視聴リストをクリアすることはできませんが、最後までスクロールして映画を削除することはできます。
- 動画の再生が終了する前に自動再生をキャンセルしてください。そうしないと、次の動画が履歴に表示されます。
- または、プロファイルを削除して新しいプロファイルを作成し、空のウォッチ履歴から始めます。
この記事では、DiscoveryPlusで視聴履歴をクリアする方法について説明します。 この情報は、Discovery Plus Webプレーヤー、Discovery Plusモバイルアプリ、およびスマートTVとストリーミングデバイス用のDiscoveryPlusアプリに適用されます。
DiscoveryPlusの視聴履歴をクリアする方法
残念ながら、DiscoveryPlusの継続視聴リストをクリアする方法はありません。 視聴履歴からタイトルを削除するための回避策がいくつかありますが、それぞれに問題があります。
たとえば、ムービーは終了すると削除されるため、最後までスクロールして、ビデオの再生を終了させることができます。 ただし、Discovery Plusは、終了するとすぐに関連するビデオを自動的に再生します。 自動再生をキャンセルするために迅速に行動しない場合、新しい動画が[継続視聴]リストに表示されます。 動画の最後で自動再生をキャンセルするには、約20秒かかります。
![DiscoveryPlus.comの[次へ]ウィンドウで強調表示されている閉じる(X)アイコン](/f/2fd53e90f9223efc108251ca86133e32.jpg)
このトリックは、エピソードが1つしかない映画やドキュメンタリーでのみ機能します。 シリーズのエピソードを終了すると、次の未視聴のエピソードが[継続視聴]リストに表示されます。
もう1つの回避策は、プロファイルを削除して新しいプロファイルを作成し、空の[継続監視]リストから開始することです。 欠点は、プライマリプロファイル(Discovery Plusアカウントの作成時に設定した最初のプロファイル)を削除できないことです。
DiscoveryPlusプロファイルを作成および削除する方法
あなたのアカウントにアクセスできる人なら誰でもあなたのプロフィールを見ることができるので、あなたが見ているものを他の人に知られたくない場合は、完了したら削除できる「バーナー」プロフィールを作成してください。
-
Discovery Plus Webサイトで、 プロフィールアイコン > プロファイルの管理. モバイルアプリで、をタップします アカウント > プロファイルの管理. スマートテレビ用のDiscoveryPlusアプリで、左にスクロールして、 プロフィールアイコン.
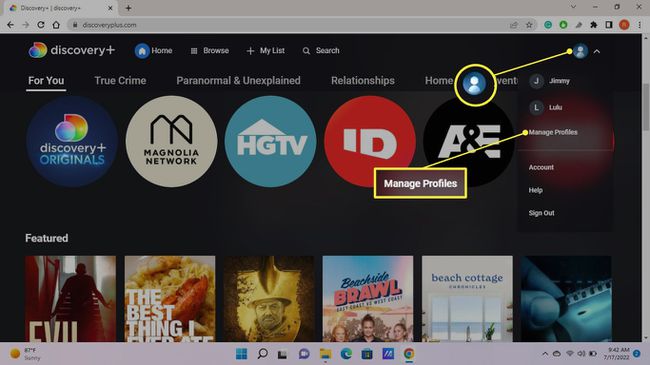
-
選択する プロファイルを追加.
![DiscoveryPlus.comの[プロファイルの管理]ページで強調表示されているプロファイルの追加](/f/375b4ec41c1abef6388d8b79158a909b.jpg)
-
名前を入力して選択します 保存.
![DiscoveryPlus.comにプロファイルを追加する[名前]ボックスと[保存]を強調表示した[プロファイルの作成]ページ](/f/4ae75a5aa9efd67b55bc9c340a627c90.jpg)
お子様のプロファイルを設定する場合は、 家族プロフィール アダルトコンテンツを制限するため。
-
プロファイルを削除するには、[プロファイルの管理]画面に戻ります。 プロファイルを選択してから、 プロファイルを削除する. スマートTVアプリで、プロファイルを強調表示し、 鉛筆 その下のアイコンを選択し、 プロファイルを削除する.
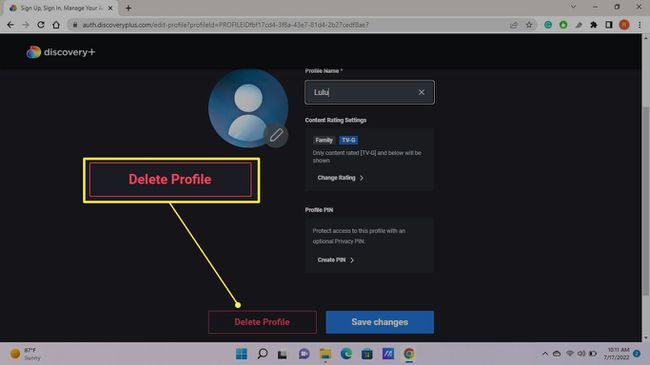
最初に設定したプロファイルは削除できないことに注意してください。
リストから動画を削除するにはどうすればよいですか?
リストに移動して番組または映画を選択してから、 チェックマーク の隣に 今見る それを削除します。 Webブラウザーでは、ショーまたは映画の上にマウスを置いて、 削除する.
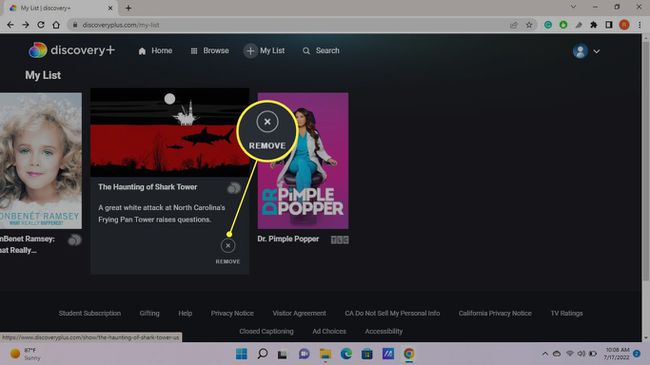
よくある質問
-
Netflixで視聴履歴をクリアするにはどうすればよいですか?
に Netflixの履歴を削除する、Netflixアカウントにログインし、 メニューアイコン. 選択する アカウント > アクティビティの表示. 下 私の活動、視聴履歴が表示されます。 1つ以上のタイトルを削除するには、 兆候なし 削除するエントリの右側。
-
Huluの視聴履歴をクリアするにはどうすればよいですか?
Huluの時計の履歴を消去するには、パソコンでHuluを起動し、 見続ける セクション。 削除するタイトルの上にマウスを置いてクリックします バツ ウィンドウの下部にあります。 モバイルデバイスでは、に移動します 見続ける タップします もっと (3つのドット)> ウォッチ履歴から削除する.
-
Amazonプライムで視聴履歴をクリアするにはどうすればよいですか?
に Amazonプライムの時計履歴を削除する、コンピューターでAmazon Primeに移動し、ログインします。 クリック 設定 > 履歴を見る > 視聴履歴を見る. アイテムを削除するには、をクリックします 視聴した動画からこれを削除します.
