Windowsデスクトップからごみ箱を削除する方法
知っておくべきこと
- Windows 11/10の場合:設定(WIN + i) > パーソナライズ > テーマ > デスクトップアイコンの設定.
- Windows 8/7 / Vistaの場合: デスクトップを右クリック > パーソナライズ > デスクトップアイコンを変更する.
- チェックを外します ごみ箱 を押して わかった デスクトップから非表示にします。
この記事では、Windowsデスクトップからごみ箱を非表示にする方法について説明します。 また、非表示になっている場合でも必要に応じて開く方法と、ファイルを削除するとすぐに削除されるように設定する方法も示します(つまり、ファイルはごみ箱を完全にスキップします)。
Windowsデスクトップからごみ箱を削除する方法
これらの手順は、Windows 11、Windows 10、Windows 8、Windows 7、およびWindowsVistaで機能します。 Windows XPの方向性は、ページのさらに下にあります。
-
デスクトップを右クリックして、 パーソナライズ.
Windows11およびWindows10では、[設定](WIN + i) その後 パーソナライズ > テーマ.
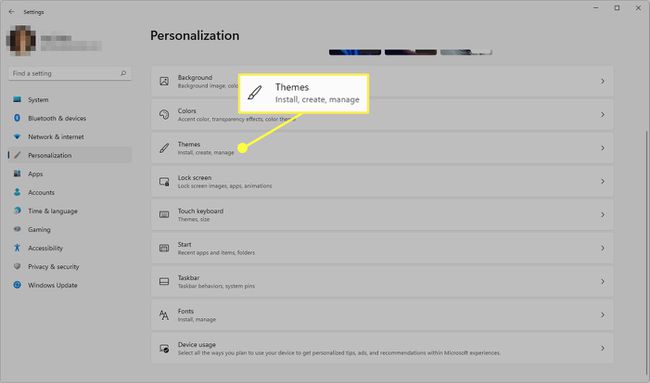
-
Windows 11および10では、 デスクトップアイコンの設定 から 関連設定 範囲。
Windows 8、7、Vistaでは、 デスクトップアイコンを変更する.
-
横のチェックボックスをオフにします ごみ箱、次に選択します わかった 保存する。
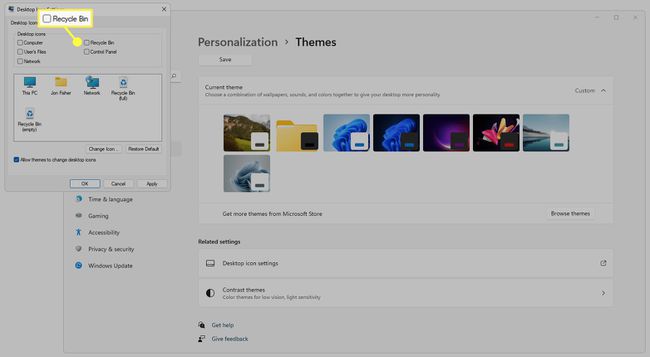
ごみ箱を削除する別の方法は、 デスクトップアイコンをすべて非表示にする. これらの手順に従うと、ごみ箱が消え、デスクトップにある他のすべてのファイル、フォルダ、またはアイコンが消えます。
WindowsXPの方向性
Windows XPは、いくつかの点で新しいWindowsバージョンと似ていますが、ごみ箱を非表示にするオプションがありません。 そのために、代わりに Windowsレジストリ 小さな変更を加えます。
今回は レジストリをバックアップする. そこにいる間に意図しない変更が加えられた場合、バックアップにより次のことが可能になります レジストリを復元する 編集前の状態に。
レジストリエディタを開く. 最も簡単な方法はに行くことです 始める > 走る > regedit > わかった.
-
左側のフォルダを使用して、このパスに移動します。
HKEY_LOCAL_MACHINE \ SOFTWARE \ Microsoft \ Windows \ CurrentVersion \ Explorer \ Desktop \ NameSpace -
これを選択してください 鍵 強調表示されます:
{645FF040-5081-101B-9F08-00AA002F954E} -
に移動 編集 > 消去.

選択する はい キーの削除に関する確認ボックスで。
変更はすぐに有効になります。 デスクトップを更新するだけです(右クリック > 更新)それが消えるのを見る。 そうでない場合は、 コンピュータを再起動してください.
Windows XPのデスクトップにごみ箱を戻すには、レジストリバックアップを復元するか(非表示にした直後に元に戻したい場合にのみこれを行います)、上記の手順を繰り返しますが、今回は 新しいレジストリキーを作成します の中に NameSpace キーを押して、手順3で削除したのと同じ文字列に名前を付けます。
ごみ箱が表示されない場合でも、開くことができます
ごみ箱がデスクトップに表示されなくなったにもかかわらず、実際には消えていません。 これは、Windows内に完全に削除するオプションがないためです。
これは、削除されたファイルを表示するためにそれを開くことができることを意味します ごみ箱から削除されたファイルを復元する. それはまたあなたの能力に影響を与えません ごみ箱からすでに空になっているファイルを回復する.
非表示のごみ箱にアクセスするには、タスクバーからごみ箱を検索するか、ファイルエクスプローラーの場所を次のように変更します。 ごみ箱.

コマンドラインが必要な場合は、[ファイル名を指定して実行]ダイアログボックスにこれを入力して、ごみ箱をすぐに開くことができます。
シェル:RecycleBinFolderごみ箱をスキップしてファイルをすぐに削除する方法
ごみ箱を非表示にすると、空にするのが少し難しくなりますが、ディスク容量が不足している場合は、これを実行する必要があります。
将来、ごみ箱を開く予定がない場合、または削除したファイルを保持したい場合は、 もう少しプライベートにすると、ごみ箱の設定を編集して、ごみ箱に入れたアイテムをすぐに削除できます。 完全に明確にするために:ごみ箱は、アイテムをそこに移動しようとするたびに空になります。
何をすべきかは次のとおりです。
-
ごみ箱アイコンを右クリックして、 プロパティ メニューから。
アイコンを既に非表示にしている場合は、アイコンにアクセスする方法を説明している上記の手順に従って、ごみ箱ウィンドウの空の領域を右クリックし、 それから 選ぶ プロパティ.
リストに複数の場所が表示されている場合は、編集するごみ箱の場所を選択します。
-
選択する ファイルをごみ箱に移動しないでください。 削除したらすぐにファイルを削除します。
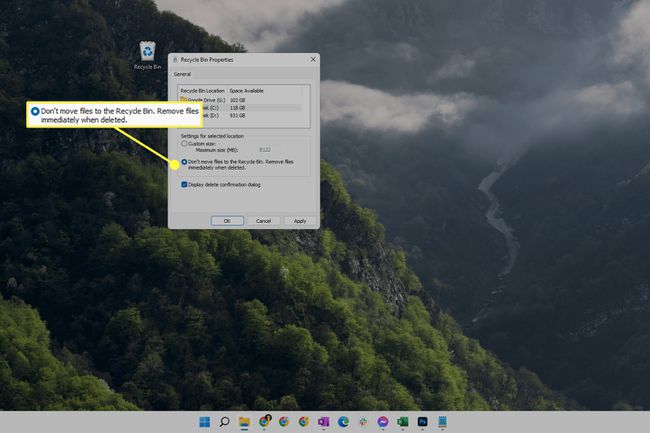
このオプションのWindowsXPの名前は少し異なります。 ファイルをごみ箱に移動しないでください。 削除したらすぐにファイルを削除します。
選択する わかった 保存する。
よくある質問
-
ごみ箱をWindowsデスクトップに追加するにはどうすればよいですか?
上記と同じ手順(Windowsのバージョンごと)に従って、ごみ箱をWindowsデスクトップに戻すことができます。 ごみ箱の横にあるチェックボックスをオフにする代わりに、チェックボックスをオンにしてオンにします。
-
Windows 10でごみ箱をタスクバーに固定するにはどうすればよいですか?
タスクバーのロックが解除されていることを確認してから、右クリックします。 タスクバー 選択します ツールバー > 新しいツールバー. フォルダを選択するように求められたら、「%appdata%\ Microsoft \ Internet Explorer \ Quick Launch」と入力して、[ フォルダーを選択. テキストとタイトルを非表示にし、アイコンを[大]に設定してから、 クリックしてドラッグ the ごみ箱 直接 タスクバー.
-
ごみ箱のサイズを変更するにはどうすればよいですか?
Windows 10および11では、 ごみ箱ツール ごみ箱の上部バーにあるタブ。 次に、 ごみ箱のプロパティ PCの各ハードドライブに割り当てるスペースの量を選択します。
