IPhoneでライブ写真をビデオとして保存する方法
知っておくべきこと
- 写真アプリで、ビデオとして保存するLivePhotoを開きます。
- タップ シェア.
- 選択する ビデオとして保存.
この記事では、ライブ写真をビデオとして保存して、より簡単に共有できるようにする方法について説明します。
iPhoneでライブ写真をビデオとして保存する方法
AppleのLivePhotosは、静止画と前後の小さなビデオを組み合わせたものですが、この機能はAppleのアプリ以外ではうまく機能しません。 次の手順に従って、ライブ写真をビデオとして保存します。 この方法は、iPhoneデバイスとiPadデバイスの両方で機能します。
写真アプリで、ビデオとして保存するLive Photoを開き、 シェア ボタン。
-
選択する ビデオとして保存 オプションのリストから。 ライブフォトはすぐにビデオとして保存されます。
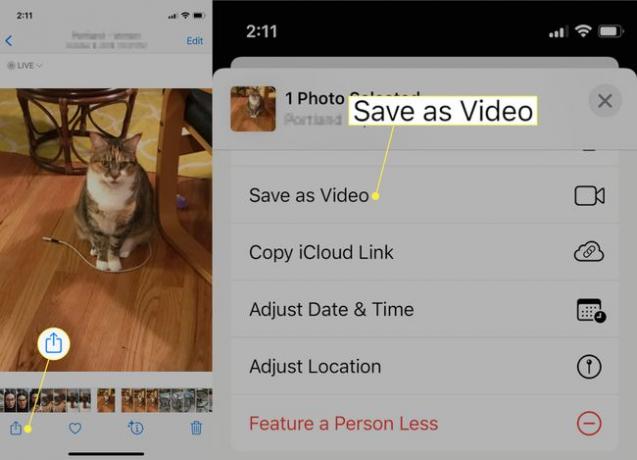
新しいビデオは、フォトビューに常に表示されるとは限りません。これは、フォトアプリを開いたときのデフォルトです。 次の場所に移動する必要がある場合があります アルバム、 それから 最近、ビデオファイルを検索します。
ショートカットを使用してライブ写真をビデオとして保存する方法
この方法では、ライブフォトをiPhoneまたはiPadにビデオとして保存するためのショートカットが設定されます。 これは、これを頻繁に行う場合、または多数のライブ写真をビデオとしてすばやく保存したい場合に便利です。
開ける ショートカット を選択します + 新しいショートカットを作成するには、右上のアイコンを使用します。
-
選択する アクションを追加.
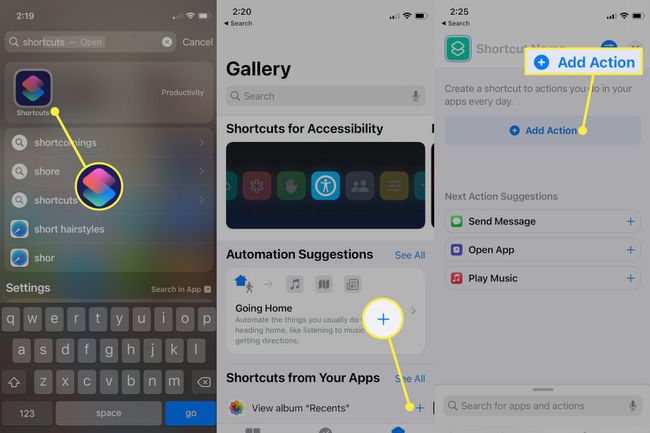
-
検索する ライブ写真 表示されるフィールドで、を選択します 最新のライブ写真を入手.
この変数を追加した後、この変数をタップして、ショートカットがアクティブ化されたときに表示されるライブ写真の数を変更できます。
選択する リストから選択. 最新のライブ写真変数がデフォルトで追加されます。
-
ショートカット作成画面の下部にある検索バーを使用して検索します メディアをエンコードする. タップしてショートカットに追加します。
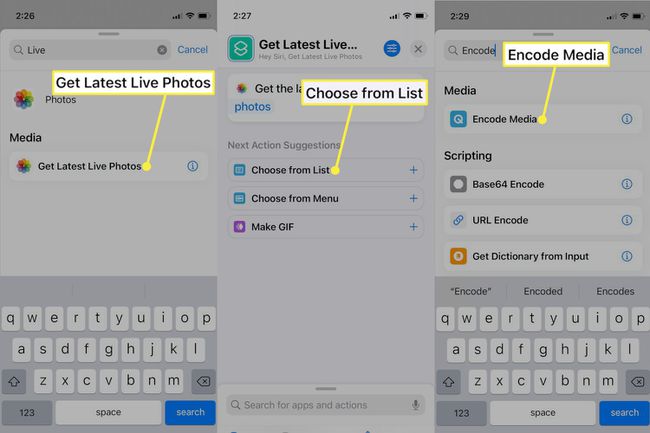
もう一度検索バーを使用して検索します フォトアルバムに保存. タップしてショートカットに追加します。
-
ショートカット作成画面を終了して、ショートカットを保存します。
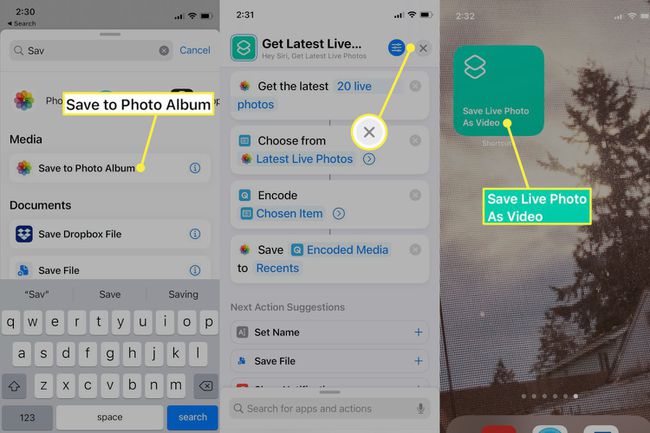
作成したら、iOSで利用可能なショートカットウィジェットを使用して、このショートカットをホーム画面に追加できます。 これにより、最近のライブ写真を簡単に見つけてビデオとして保存できます。
このショートカットは、さまざまな方法で調整することもできます。 たとえば、一度に複数のビデオを保存するように変更したり、フォトアルバムに保存する代わりに、ビデオをソーシャルメディアアプリに直接送信したりできます。
ライブ写真をビデオとして保存する必要があるのはなぜですか?
ライブフォトをビデオとして保存することは、この機能をサポートしていないアプリケーションでライブフォトを共有する場合に最も役立ちます。 Apple製ではないほとんどのアプリは、Live Photosにうるさいか、まったく認識しません。 ビデオとして保存すると、これを回避できます。
ビデオ編集アプリで作成しているビデオの一部としてライブフォトを使用する場合は、ライブフォトをビデオとして保存する必要もあります。
よくある質問
-
ライブフォトをiPhoneにビデオとして保存できないのはなぜですか?
を使用してエフェクトを追加した場合 ライブフォトエディタ、オプションとして「ビデオとして保存」は表示されません。
-
iPhoneでLivePhotoをオフにするにはどうすればよいですか?
ライブフォトをオフにするには、 設定 > カメラ > 設定を保持 を無効にします ライブフォト スライダー。 次に、カメラアプリに移動し、 ライブフォト アイコンを無効にします。
-
iPhoneでビデオをライブフォトに変換するにはどうすればよいですか?
次のような無料アプリを使用する intoLive for iPhone ビデオをライブフォトに変換します。
-
