AppleStageManagerの使用方法
知っておくべきこと
- macOSの場合:をクリックします コントロールセンター > 舞台主任.
- iPadOSの場合:上にスワイプして開きます コントロールセンター、をタップします 舞台主任.
- Stage Managerには、macOSVenturaまたはiPadOS16が必要です。
この記事では、Apple Stage Managerと、この便利な機能を両方で使用する方法について説明します。 マックOS と iPadOS. Mac用のステージマネージャーにはmacOSVenturaが必要です。
MacでのStageManagerの動作
MacのStageManagerは、現在使用しているアプリに集中することなく、すべてのウィンドウを一度に表示できるウィンドウ整理ツールです。 これは、アクティブなウィンドウをすべて開いて画面の横に配置し、現在作業中のアプリを目立つ場所に配置することで機能します。 ドックまたは左側のウィンドウから他のアプリをクリックすると、そのウィンドウまたはアプリが中央のステージに移動し、前のアプリが翼にシャッフルされます。
MacでStageManagerを使用する方法は次のとおりです。
-
クリック コントロールセンター メニューバーにあります。
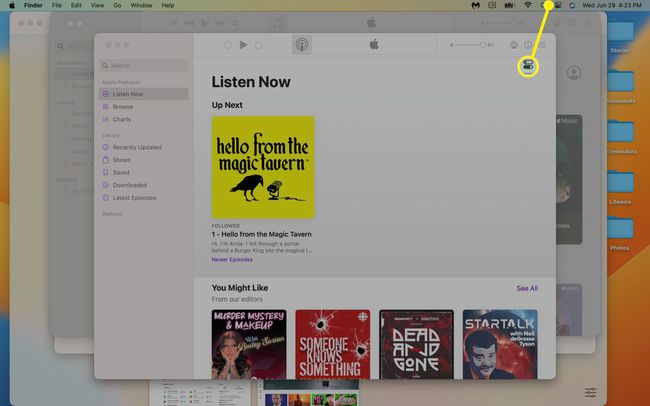
-
クリック 舞台主任.
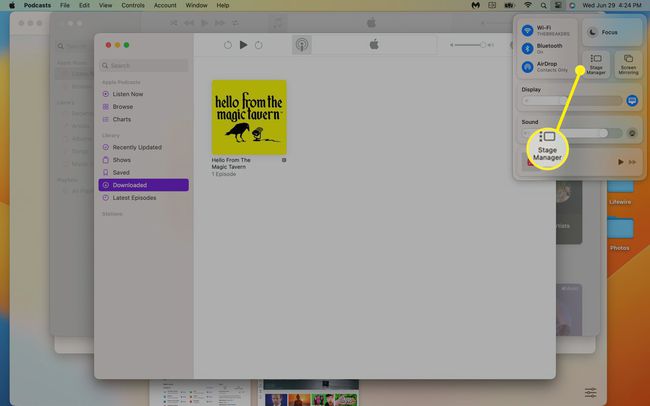
-
アクティブなウィンドウが画面の中央に表示され、他のウィンドウが左側に表示されます。 クリックします ウィンドウのサムネイル 左側に移動して中央に移動します。
デスクトップを表示するには、 デスクトップ. クリックします フォルダ また ファイル デスクトップまたは アプリ ドックをアクティブウィンドウにします。
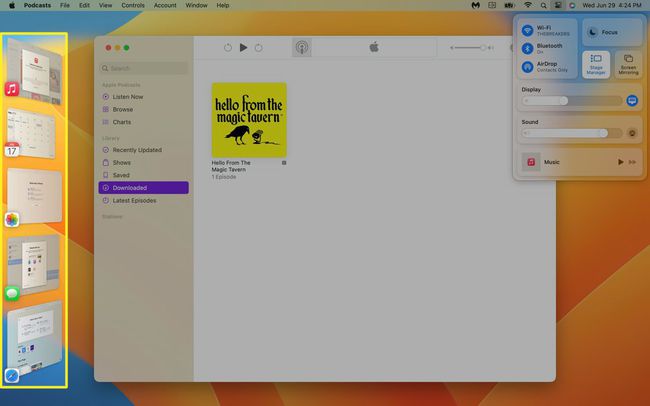
-
クリック 緑のボタン メインアプリで、画面いっぱいに表示されます。
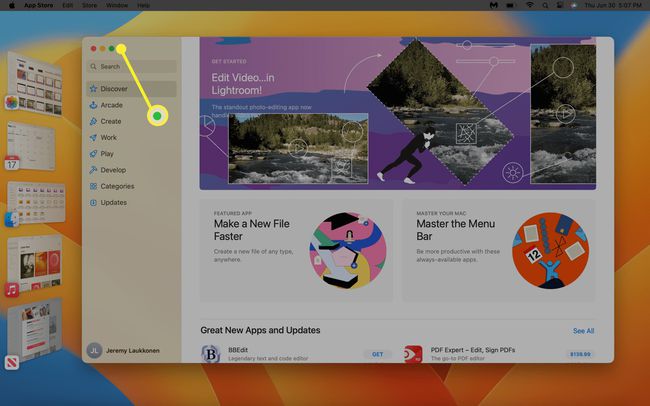
-
アプリが拡大して全画面表示になり、ウィンドウコントロールが消えます。 マウスカーソルを画面の上部に移動して、コントロールを元に戻します。
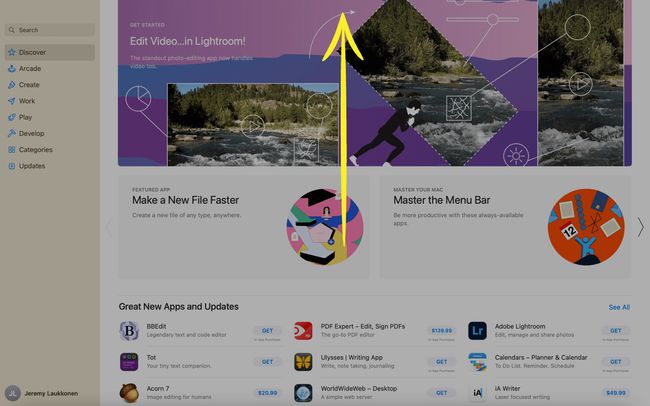
-
クリック 緑のボタン 再び、アプリはステージマネージャーモードに戻ります。
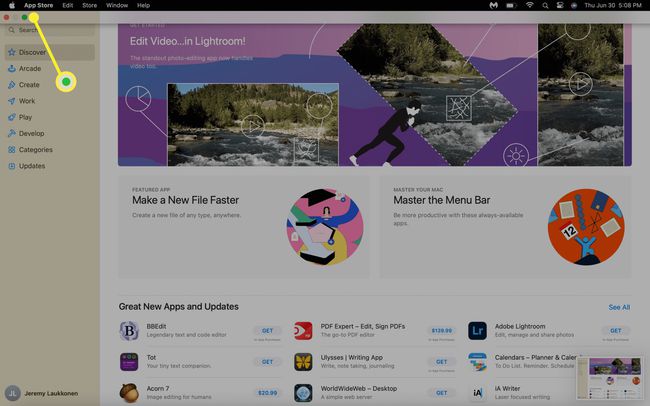
-
Stage Managerの使用を停止するには、コントロールセンターを開き、[Stage Manager]をクリックして、[ トグル.
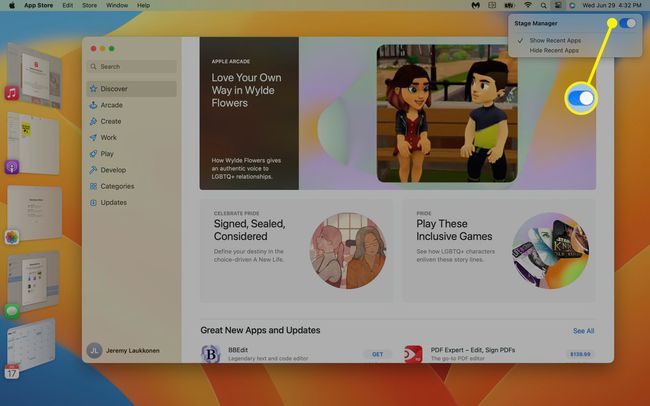
ステージマネージャーがiPadでどのように機能するか
iPadのStageManagerは、MacのStageManagerとよく似ています。 現在アクティブなアプリを中央のステージに移動し、画面の左側にある小さなウィンドウに他のアプリを表示します。 iPadでStageManagerをアクティブにすると、メインアプリウィンドウのサイズを変更したり、ウィンドウをドラッグしたり、画面上の複数のウィンドウを同時に重ねたりすることができます。
iPadを外部ディスプレイに接続すると、Stage Managerでは一度に最大8つのアプリを画面に表示でき、さまざまなアプリをグループ化して管理を容易にすることができます。 インターフェイスはMacのStageManagerと非常によく似ており、iPadにデスクトップのようなエクスペリエンスをもたらします。
iPad用のステージマネージャーにはM1iPadと iPadOS 16.
iPadでStageManagerをオンにして使用する方法は次のとおりです。
-
ディスプレイの左上隅から下にスワイプして、 コントロールセンター. タップ 舞台主任 (丸みを帯びた正方形の横にある3つの垂直ドット)。
Stage Managerがアクティブな場合、アイコンは白で表示されます。
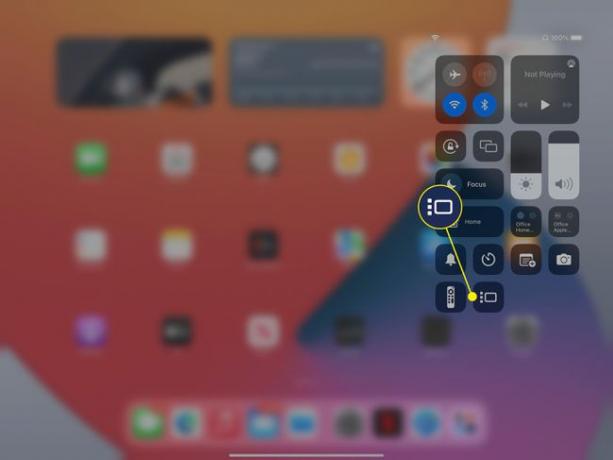
-
現在のアプリのサイズを変更するには、 サイズ変更インジケーター アプリの右下隅にあります。
指をドラッグしてアプリのサイズを変更します。 アプリウィンドウを移動するには、ウィンドウの上部中央を押したままドラッグします。 指を離してウィンドウの移動を停止します。
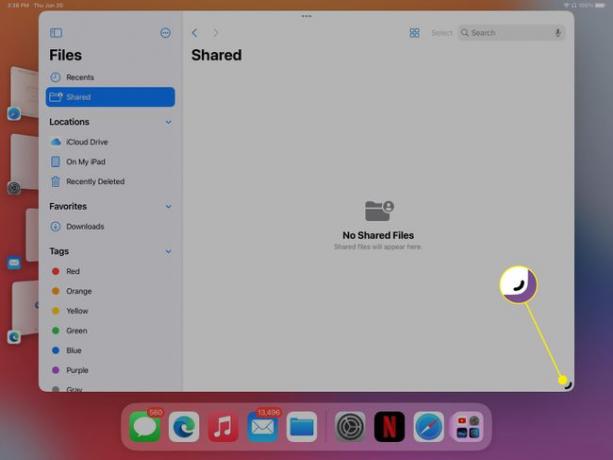
-
アプリをグループ化するには、グループ化するアプリの1つを開き、2番目のアプリを最初のアプリにドラッグアンドドロップします。
左側の最近のアプリまたはドックからアプリをドラッグできます。
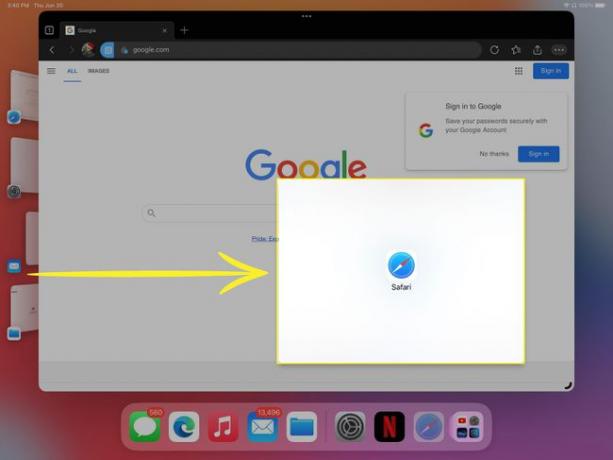
-
アプリのグループ化を解除するには、 3つの水平ドット 削除するアプリの上部中央にあります。
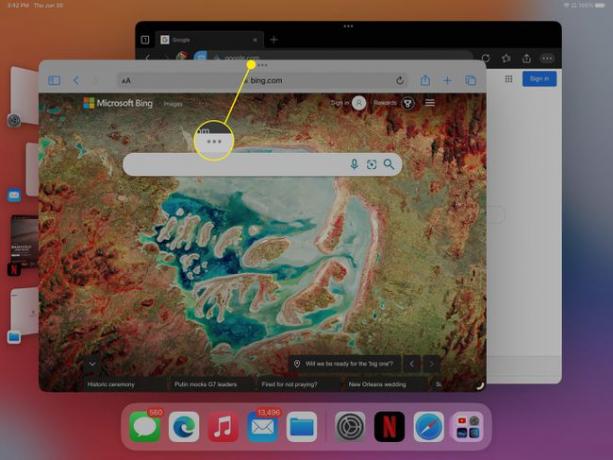
-
をタップします ダッシュ アプリのグループ化を解除するアイコン。
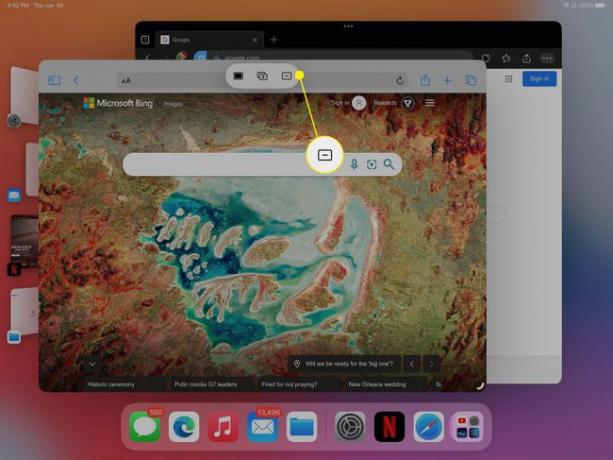
-
アプリを拡大して全画面表示にするには、をタップします 3つの水平ドット アプリの上部中央で、をタップします 塗りつぶされたボックス アイコン。
ステージマネージャーモードに戻るには、 3つの水平ドット > 塗りつぶされたボックスアイコン また。
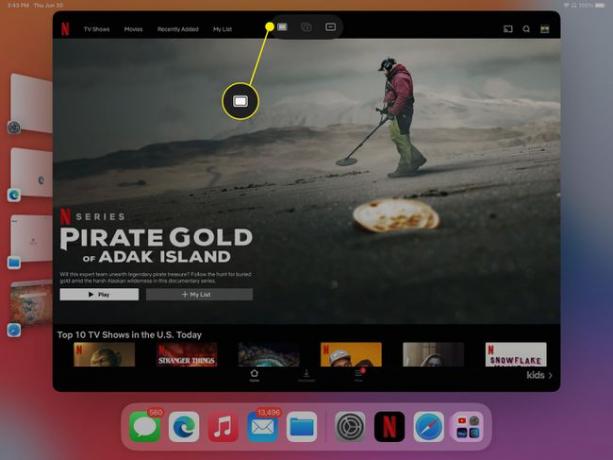
Apple Stage Managerとは何ですか?
Apple Stage Managerはマルチタスク機能であり、アクティブなすべてのウィンドウを簡単に確認して切り替えることができます。 macOSには、Mission Controlなどの他のマルチタスク機能があり、アクティブなものを切り替えるのに役立つように設計されています ウィンドウですが、Stage Managerは実際には、最新のウィンドウをアクティブなウィンドウのすぐ隣の画面に配置します 窓。
Stage Managerは、アプリウィンドウを表示するだけでなく、整理します。 Safariの複数のインスタンスのように、同じアプリで複数のウィンドウを開いている場合、それらは個別にではなくスタックに表示されます。 ウィンドウのサムネイルを画面の中央にドラッグしてクリックすることで、独自のワークフローに適した方法で複数のウィンドウをグループ化することもできます。
Stage ManagerはiPadでも利用でき、デスクトップバージョンと同じ機能をすべて備えています。 iPadを外部ディスプレイに接続すると、デスクトップバージョンとほぼ同じように機能し、次のことが可能になります。 画面上に複数のアプリを一度に表示したり、アプリウィンドウを重ねたり、ウィンドウをグループ化して簡単に表示したりできます マルチタスク。
よくある質問
-
Apple Stage Managerはどのアプリで動作しますか?
すべての公式AppleアプリはStageManagerをサポートしており、Microsoft Teams、Google Meet、Zoomなどの最も人気のあるサードパーティアプリもサポートしています。
-
iPadタスクマネージャーを使用するにはどうすればよいですか?
に iPadタスクマネージャーを開く、に移動します 設定 > 全般的 > マルチタスクとドック 確認してください ジェスチャー 有効になっています。 次に、をダブルクリックします 家 ボタンを押して、画面の下から上にスワイプします。
