Chromecastを使用してGoogleフォトをキャストする方法
知っておくべきこと
- WindowsまたはMacの場合、GoogleChromeでGoogleフォトのウェブサイトにアクセスし、省略記号メニューを開いて、[ キャスト.
- iPhoneまたはAndroidで、Googleフォトアプリを開き、アルバムを選択して、 Chromecast アイコン。
- Googleフォトをスマートテレビにキャストするには、Chromecastをサポートし、同じWi-Fiネットワーク上にある必要があります。
このガイドでは、キャストのすべての手順について説明します Googleフォトの画像とアルバム 経由でテレビに Chromecast. WindowsまたはmacOSを実行しているコンピューターからキャストするための手順が含まれており、iPhone、iPad、またはAndroidスマートデバイスからテレビにGoogleフォトをキャストするための手順も含まれています。
コンピューターからテレビにGoogleフォトをキャストする方法
WindowsまたはMacコンピュータからGoogleフォトコンテンツをキャストする最も簡単な方法は、 GoogleChromeWebブラウザ. この無料アプリを使用してChromecastでコンテンツをキャストする方法は次のとおりです。
-
コンピューターでGoogleChromeWebブラウザーを開き、公式にアクセスします Googleフォトのウェブサイト.

-
クリック Googleフォトに移動.

-
まだサインインしていない場合はサインインします。

-
Google Chromeブラウザの右上隅にある省略記号アイコンをクリックして、メニューを開きます。

-
クリック キャスト.
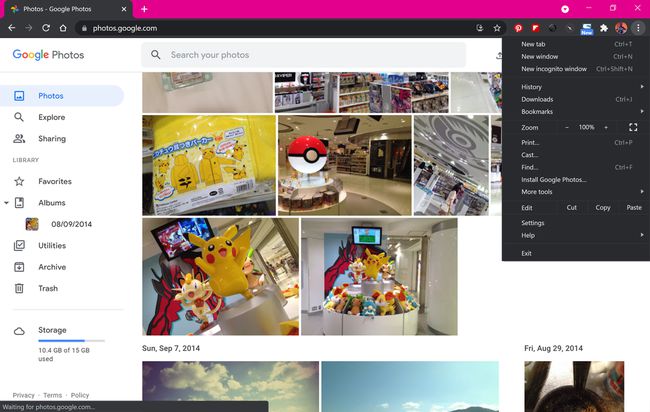
-
Chromecast対応デバイスが表示されたら名前をクリックします。
テレビまたはデバイスが表示されない場合は、電源を入れて、Wi-Fiネットワークに接続されていることを確認してください。
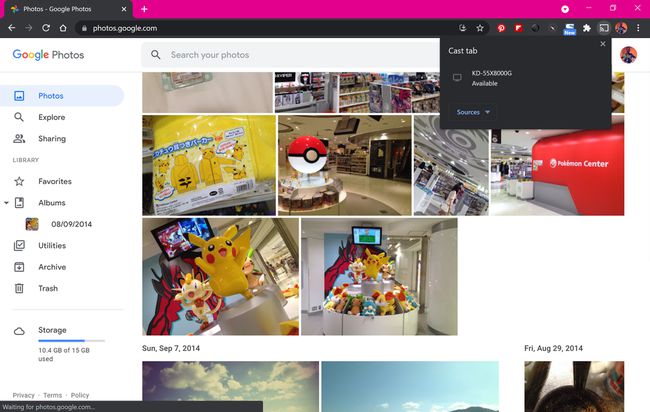
-
Googleフォトのウェブページがテレビ画面に表示されます。

-
Webサイトのキャストを停止するには、省略記号をもう一度クリックして、 キャスト > キャストを停止します.
![[キャストの停止]オプションが表示されたGoogleChromeWebブラウザのGoogleフォトWebサイト。](/f/bcd4cd5ab2840ad0e25b9e15d7d91d89.jpg)
iOSとAndroidからGoogleフォトをテレビにキャストする方法
Googleフォトの画像は、公式のGoogleフォトアプリを使用して、iPhone、iPad、Androidスマートフォンまたはタブレットからスマートテレビやその他のChromecast対応デバイスにキャストすることもできます。
Googleフォトをダウンロードする:
iOSまたはAndroidスマートデバイスでGoogleフォトアプリを開き、をタップします 設定を変更する.
タップ すべての写真へのアクセスを許可する.
-
タップ すべての写真へのアクセスを許可する.
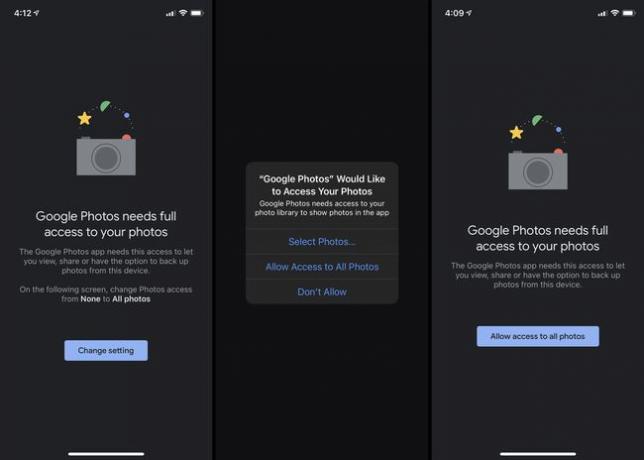
アプリをさらに進めるには、ローカル写真へのフルアクセスを許可する必要があります。
をタップします バックアップ デバイスのすべての写真をGoogleフォトクラウドサーバーにアップロードするオプション。 タップ バックアップしないでください 写真をアップロードしたくない場合。
タップ としょうかん Googleフォトクラウドアカウントの画像にアクセスします。
-
フォトアルバムをタップして開きます。
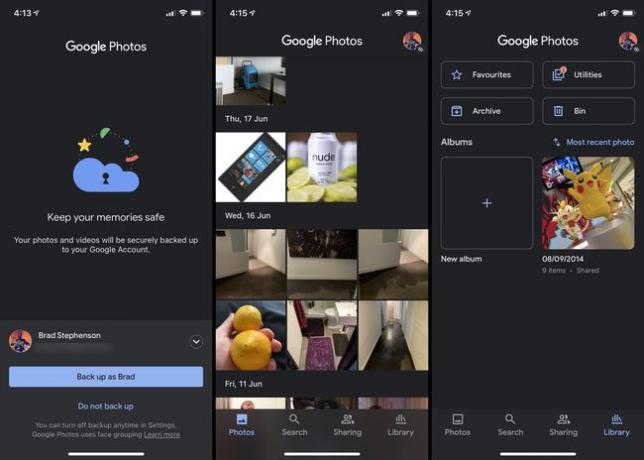
-
をタップします Chromecast 画面の右上隅にあるアイコン。
Chromecastアイコンは、左下隅にワイヤレス信号があるテレビのように見えるアイコンです。
-
タップ わかった.
Chromecastデバイスに初めてキャストするときにのみ、権限を付与する必要があります。
をタップします Chromecast 再びアイコン。
-
Googleフォトのコンテンツをキャストするデバイスの名前をタップします。
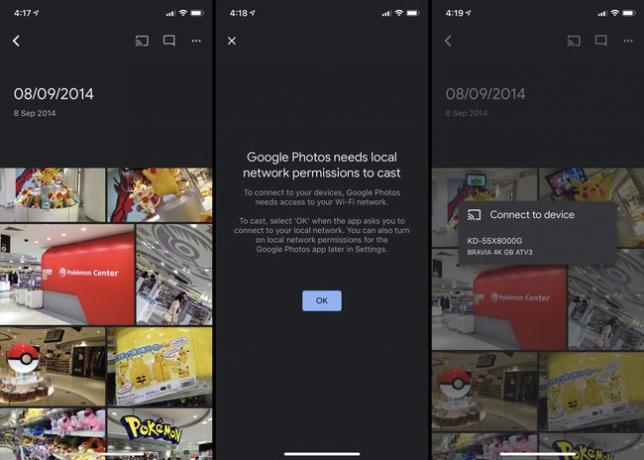
-
Googleフォトのロゴがテレビに表示されます。 スマートフォンまたはタブレットのGoogleフォトアプリで個々の写真をタップして、テレビ画面にキャストします。
Chromecastを介して画面に表示されるのは個々の写真のみです。
キャストを停止するには、強調表示されているをタップします Chromecast アイコン。
-
タップ 切断する.
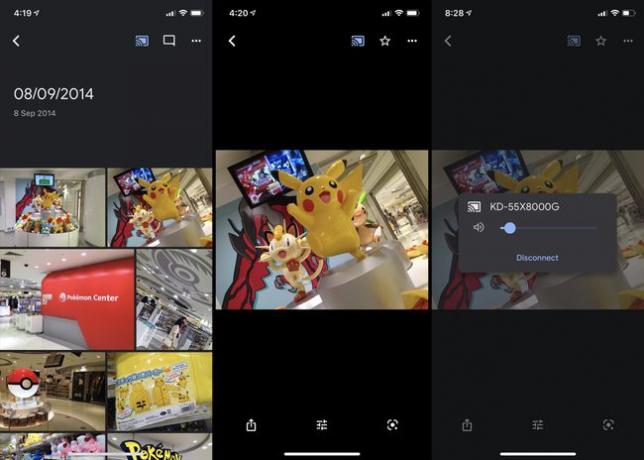
Googleフォトからスライドショーをキャストできますか?
キャストするには Googleフォトの写真のスライドショー コンピューターまたはAndroidアプリからテレビにアクセスし、アルバム内の写真を開き、省略記号アイコンを選択して、をクリックします スライドショー.

現在のアルバムのスライドショーがすぐに再生を開始します。 スライドショーを終了するには、を押します ESC キーボードで、または画面をタップして、 戻る 矢印。
スライドショー機能はiOSGoogleフォトアプリでは使用できませんが、アルバムを開いた後でも手動でアルバム内の写真をスワイプして、スライドショーのような錯覚を作り出すことができます。
Googleドライブからテレビに写真をキャストするにはどうすればよいですか?
残念ながら、どちらも グーグルドライブ ウェブサイトもそのアプリもChromecastをサポートしているため、ウェブサイトからChromecastを使用してテレビに写真や動画を直接キャストする方法はありません。
この問題の最も簡単な解決策は、ファイルをGoogleフォトにコピーまたは移動し、上記のいずれかの方法でテレビにキャストすることです。 別のオプションは、テレビでデバイスをミラーリングするために別のワイヤレス方式を使用することです。 AppleのAirPlay または、コンピュータまたはラップトップをテレビ画面にミラーリングするには HDMIケーブルを介してテレビとコンピューターを接続する.
テレビでGoogleドライブにアクセスするさらに別の方法は、ウェブブラウザアプリを使用してアカウントに直接ログインすることです。 ほとんどのスマートTVには、Webブラウザがプリインストールされています。 SonyのPS4とPS5、MicrosoftのXboxOneとXboxSeries Xなどの一部のビデオゲームコンソールも、Webブラウジングアプリをサポートしています。
iPhoneの写真をChromecastにキャストできますか?
Googleフォトの画像をテレビにキャストできるほか、GoogleフォトiOSアプリは、iPhoneやiPadにローカルに保存されている写真のChromecastキャストもサポートしています。

Googleフォトにスマートフォンの画像へのアクセスを許可したかどうかに関係なく、iPhoneの写真はメインの[写真]タブからアプリ内で引き続き表示できます。 Chromecastを介してiPhoneの写真をキャストするには、写真をタップしてから、 Chromecast アイコンをクリックし、リストからテレビまたはその他のデバイスを選択します。
Chromecastを使わずにテレビで写真を再生するにはどうすればよいですか?
テレビまたはスマートデバイスがChromecastをサポートしていない場合、テレビで写真を表示する方法はいくつかあります。
- HDMIケーブルを使用する. 有線接続を使用して、WindowsまたはMacコンピューターをテレビ画面に出力できます。 この方法は、iOSおよびAndroidデバイスでも機能します。
- Apple AirPlay. Apple TVとiPhoneをお持ちの場合は、Apple独自のAirPlayテクノロジーを使用して、写真をTVにキャストしたり、電話のディスプレイを完全にミラーリングしたりできます。 Xboxをお持ちの場合、ゲーム機にAirPlayサポートを追加できる有料アプリがいくつかあります。
- Miracast. Miracastはワイヤレスキャスティングテクノロジーです さまざまなスマートフォン、タブレット、コンピューター、スマートTV、ゲーム機でサポートされています。 名前はさまざまですが、通常、ミラーリング、投影、画面共有などと呼ばれます。
