AmazonFireタブレットで画面をロックする方法
知っておくべきこと
- PINがすでに有効になっている場合は、電源ボタンを押してタブレットをロックします。
- PIN/パスコードを有効にする必要がある場合。 設定>セキュリティとプライバシー.
このガイドでは、Amazon Fireタブレットでロック画面を有効にする方法と、パスコードをまだ有効にしていない場合に設定する方法について説明します。
Amazon Fireタブレットの画面をロックするにはどうすればよいですか?
パスコードを有効にしていない場合は、画面をオフにするだけではあまり役に立ちません。 幸い、Amazon Fireタブレットにパスコードを追加するための簡単な手順がいくつかあります。それ以降は、画面をオフにするたびにタブレットがロックされます。
画面の上部から下にスクロールし、歯車のアイコンを選択して、 設定 メニュー。
選択する セキュリティとプライバシー.
-
選択する 画面のパスコードをロックする 次に、 ピン また パスワード 画面のロックを解除するために数字のみを使用するか、英数字のパスワードを使用するかによって異なります。
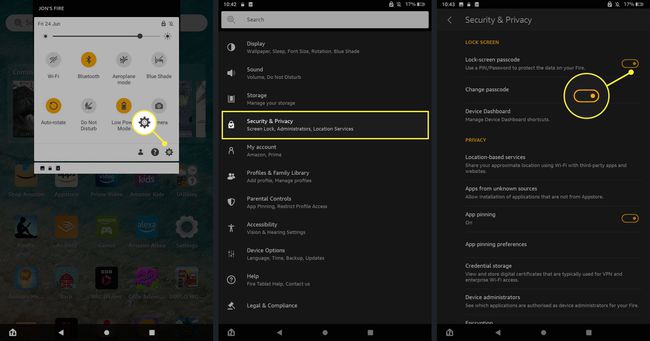
選択したPINまたはパスワードを2回入力して確認し、[ 終了。
-
後でパスコードを変更したい場合は、に戻ってください 設定>セキュリティとプライバシー 次に、 パスコードを変更する. 既存のパスコードを確認するように求められたら、別のパスコードを確認できます。
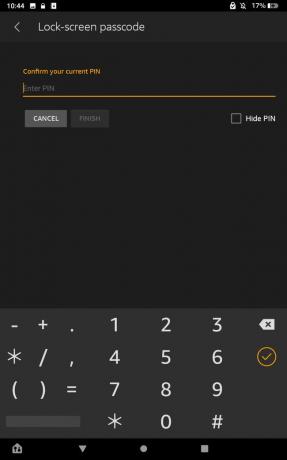
Amazon Fireタブレットのタッチスクリーンをロックできますか?
絶対。 実際、あなたが最初に Fireタブレットをセットアップする、電源ボタンを押すだけで、電源ボタンを有効にして画面をロックできます。 表示がオフになります。 電源ボタンをもう一度押すと画面が再びオンになりますが、もう一度アクセスするにはパスコードを入力する必要があります。
完了したら、電源ボタンを押して画面をオフにし、もう一度オンにしてみてください。 タブレット画面のロックが解除される前に、選択したパスコードを入力する必要があります。
子供のためのFireタブレットをロックダウンする方法
タブレットの設定をより細かく制御したい場合は、いつでもできます キッズプロファイルをFireタブレットに追加する. これにより、タブレットの使用のさまざまな側面を制御できるだけでなく、より詳細なペアレンタルコントロールを行うことができます。 あなたはに行くことによってそれらにアクセスすることができます
リモート監視のオプションもあるので、デスクトップPC、ラップトップ、またはスマートフォンからタブレットが何に使用されているかを確認できます。
よくある質問
-
Amazon Fireタブレットでボリュームをロックするにはどうすればよいですか?
Kindle Fireには、サウンドが特定のレベルを超えないようにするボリュームロックが組み込まれていません。 ただし、この機能を提供すると主張する一部のアプリが利用可能です。 アマゾンでそれらを検索し、それらが評判の良い開発者からのものであり、個人情報を要求しないことを確認してください。
-
Amazon Fireタブレットでビデオを見ているときに画面をロックするにはどうすればよいですか?
残念ながら、Fireには、ビデオの再生中に画面入力をブロックする機能が含まれていません。 これを行うためのサードパーティのアプリを見つけることができる場合があります。
