Kindleスクリーンセーバーを本の表紙にする方法
知っておくべきこと
- をタップします 画面上部 > すべての設定 > デバイスオプション、次にタップします ディスプレイカバートグル.
- ロック画面に本の表紙を表示するには、表示する本を開いてKindleをロックします。
- 特別オファーがオフになっている場合にのみ、Kindleスクリーンセーバーとしてブックカバーを設定できます。
この記事では、Kindleをアップグレードしてこの機能のロックを解除する方法など、本の表紙をKindleのスクリーンセーバーとして設定する方法について説明します。
Kindleのロック画面でブックカバーを入手するにはどうすればよいですか?
デフォルトのスクリーンセーバーアートにうんざりしている場合、または読んでいる本を思い出したい場合は、本の表紙をKindleのロック画面として設定できます。 あなたが持っている場合 特別オファー付きのKindle、スクリーンセーバーとして本の表紙を表示することはできません。 この機能にアクセスするには、まず、特別オファー付きのKindleを購入したときに受け取った割引と同じ料金を支払う必要があります。
-
をタップします 画面上部 Kindleのホーム画面で。
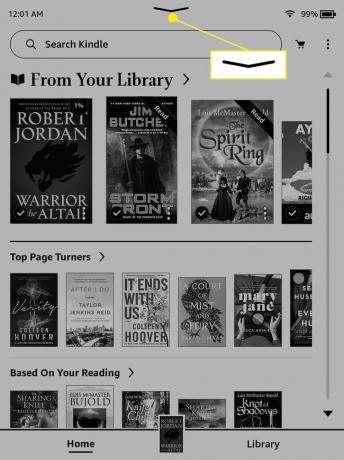
-
タップ すべての設定.
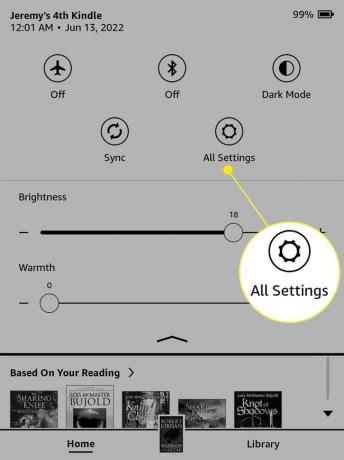
-
タップ デバイスオプション.
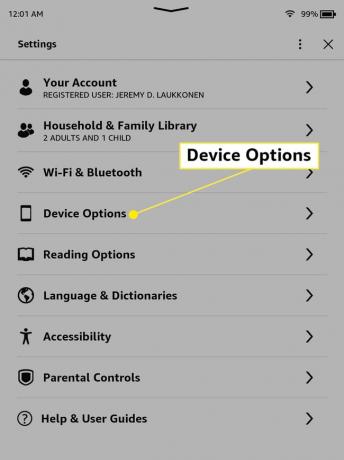
-
をタップします トグル ディスプレイカバーセクションにあります。
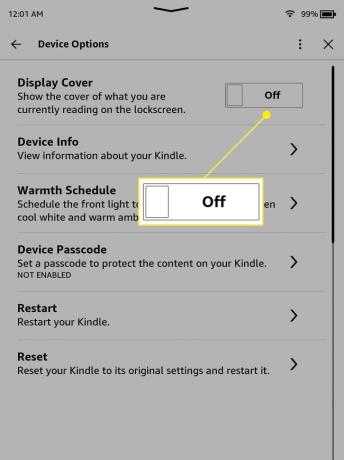
-
トグルが の上、現在読んでいる本がロック画面に表示されます。
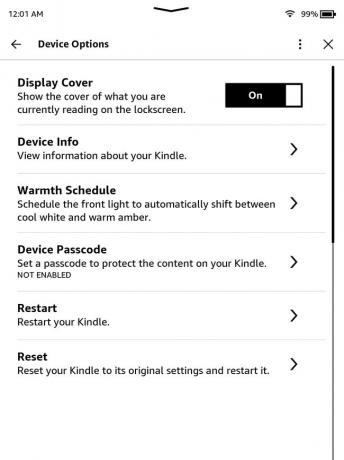
Kindleはブックカバーをスクリーンセーバーとして表示できますか?
Kindleには、デフォルトのスクリーンセーバーとして使用するアートの選択肢があります。 アマゾンは、スクリーンセーバーとして特別オファーや広告を表示することを許可した場合にも割引を提供します。 特別オファー割引なしでKindleを選択した場合は、デフォルトのスクリーンセーバーから切り替えて、代わりに本の表紙を表示することができます。
この機能は、第8世代以降のKindle、第7世代以降のKindle Paperwhites、Kindle Oasis、KindleVoyageの広告なしバージョンでのみ利用できます。 この機能を使用できるかどうかを確認するには、次のことを行う必要があります。 お持ちのKindleを特定する.
ロック画面に本の表紙を表示するには、Kindleをロックするときにその本が開いていることを確認してください。 Kindleをホーム画面またはライブラリでロックすると、デフォルトのスクリーンセーバーアートが表示されます。
Kindleのロックを解除してブックカバーのスクリーンセーバー機能を利用するにはどうすればよいですか?
ブックカバーのスクリーンセーバー機能は、デバイスでスペシャルオファーが無効になっている場合にのみ使用できます。 特別オファーは、Kindleを購入するときに選択できるオプションであり、AmazonがKindleのロック画面に広告を表示できるようにする代わりに割引が適用されます。
割引として最初に受け取ったのと同じ金額を支払うことで、いつでもこの機能を無効にすることができます。 この機能を無効にすると、ロック画面から広告が削除され、ブックカバーをロック画面として設定できるようになります。
スペシャルオファーが表示されなくなるまで、最大24時間かかる場合があります。 本の表紙がすぐに表示されない場合は、試してみてください Kindleを再起動する.
Kindleから特別オファーを削除する方法は次のとおりです。
-
に移動します Amazonデバイス管理ページ、をタップします Kindle.
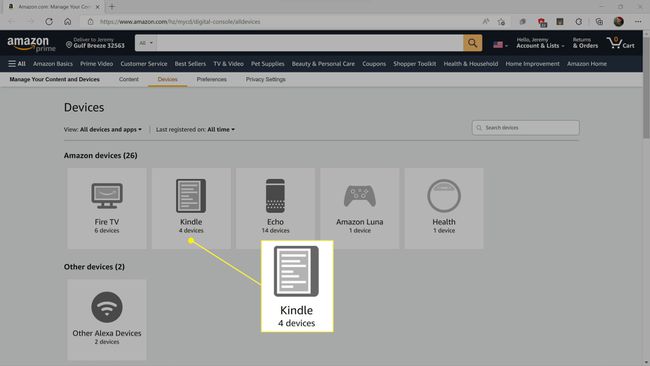
-
タップします Kindle.
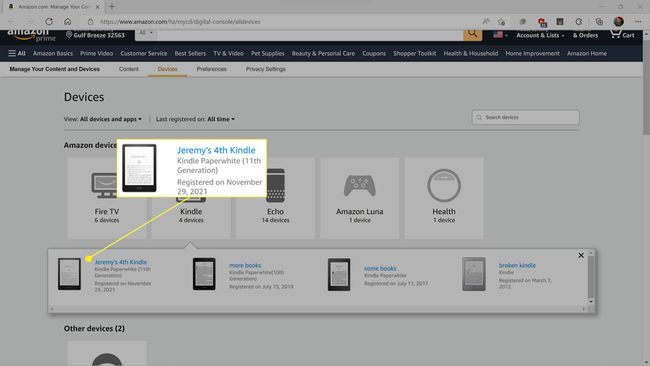
-
タップ オファーを削除する.
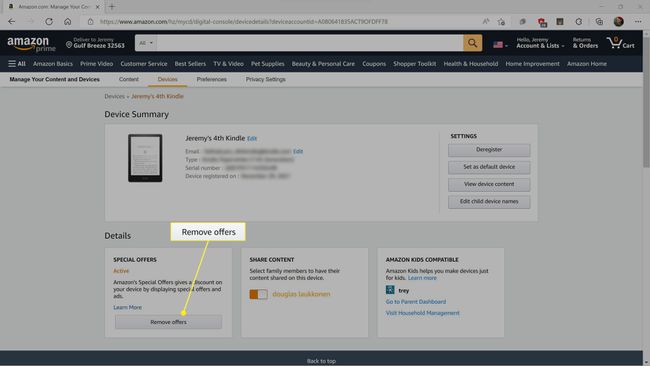
-
タップ オファーを終了し、料金を支払う.
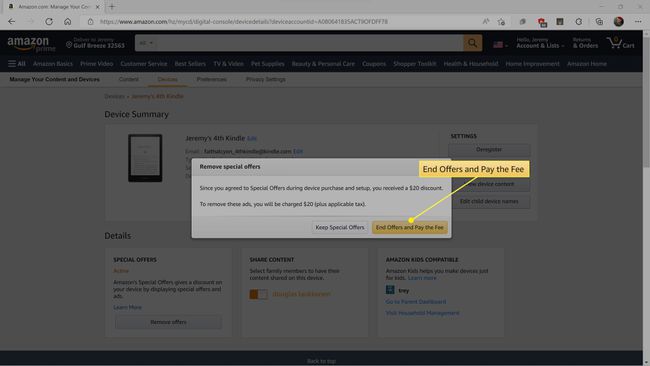
-
次回Kindleを使用するときは、 わかった プロセスを完了します。
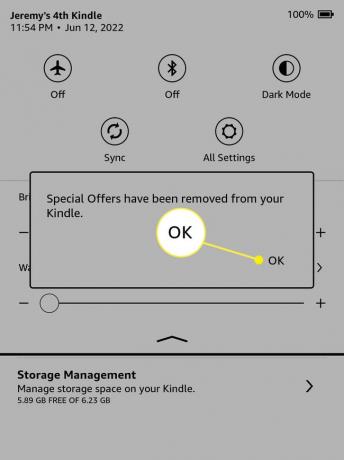
よくある質問
-
Kindleのスクリーンセーバーを変更するにはどうすればよいですか?
Kindleのスクリーンセーバーを変更する必要がある唯一のオプションは、本の表紙を設定することです。 "特別オファー。" デバイスをジェイルブレイクすることでより多くのオプションを利用できる場合がありますが、そのプロセスでは保証が無効になります。
-
書籍がKindleスクリーンセーバーとして表示されないようにするにはどうすればよいですか?
上記の手順を逆に実行して、読んでいる本がロック画面に表示されないようにします。 に移動 設定 > デバイスオプション、次にオフにします ディスプレイカバー.
