AndroidからRokuTVにキャストする方法
知っておくべきこと
- 携帯電話とRokuTV/Rokuデバイスを同じWi-Fiネットワークに接続します。
- キャストするアプリを携帯電話で開き、可能であればキャストアイコンを選択します。
- アプリがキャストをサポートしていない場合は、次を使用できます スクリーンミラー 電話スクリーン全体を共有します。
この記事では、独自のキャスト機能を備えたアプリを使用している場合でも、代わりに携帯電話の画面をミラーリングする必要がある場合でも、RokuTVにキャストする方法について説明します。 これらの手順は、Roku TV、またはRokuが組み込まれているTVで機能します。
電話をRokuTVにキャストするにはどうすればよいですか?
ほとんどのストリーミングアプリケーションには、キャスト機能が組み込まれています。 これには、Amazon Prime Video、Netflix、YouTubeなどが含まれます。 次の手順とスクリーンショットは、Netflix Androidアプリケーションのプロセスの詳細ですが、 プロセスは他のストリーミングアプリでも一般的に同じです(ただし、インターフェースはわずかに異なる場合があります) 違う)。
AndroidフォンとRokuTVまたはRokuデバイスが同じWi-Fiネットワーク上にあることを確認してください。
キャストするストリーミングアプリをAndroid携帯で開きます。
-
画面の隅にあるキャストアイコンを選択します。 Wi-Fiシンボルのように、左下隅に3本の曲線がある角の丸い長方形のように見えます。
この例ではNetflixを使用しているため、Androidデバイスとストリーミング先のRokuの両方にNetflixがインストールされていることを確認しました。 そして、私たちはすでに両方のデバイスでNetflixアカウントにサインインしています。
-
プロンプトが表示されたら、RokuTVまたはRokuデバイスを選択してキャストを開始します。 ストリーミングサービスアプリがRokuデバイスで開き、キャストしたいコンテンツが表示されます。 その後、テレビのコンテンツを選択および調整するためのリモコンとしてAndroidデバイスを引き続き使用できます。
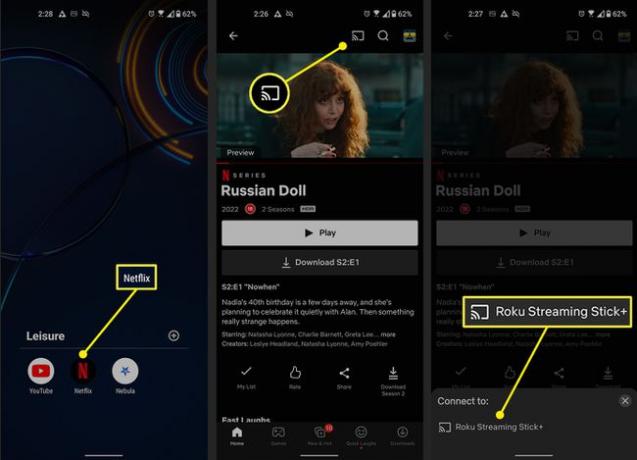
画面をRokuTVにミラーリングする
使用しているAndroidアプリケーションがキャストをサポートしていない場合、または単にスマートフォンの画面をテレビに表示したい場合は、代わりに画面をミラーリングできます。 このプロセスは、少し異なるものと呼ばれます。 その間
AndroidフォンとRokuTVまたはRokuデバイスが同じWi-Fiネットワーク上にあることを確認してください。
プルダウン クイック設定メニュー 画面上部から。
オプションをスクロールして、 スクリーンミラー またはその別名。 これらのスクリーンショットでは、それはと呼ばれています スクリーンキャスト.
プロンプトが表示されたら、ミラーリング先のRokuTVまたはRokuデバイスを選択します。
-
接続されるまでしばらく待ちます。 Androidスマートフォンの画面がミラーリングされる前に、RokuTVにロード画面が表示されます。 デバイスの画面にメッセージが表示されます'接続済み'接続が完了したとき。
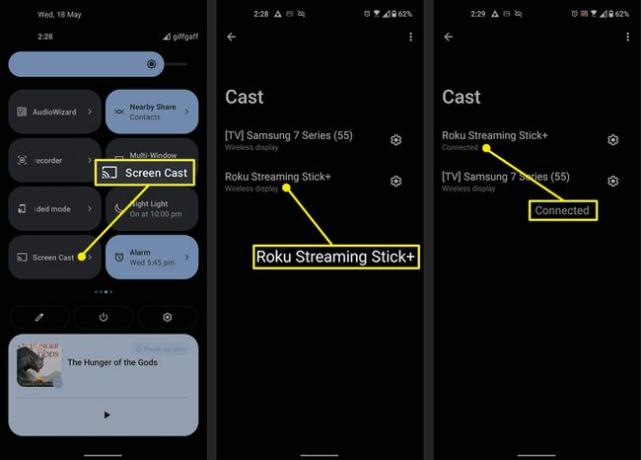
よくある質問
-
iPhoneをRokuにキャストするにはどうすればよいですか?
iPhoneをRokuにミラーリングする これは、Androidフォンの場合と同様のプロセスです。 まず、次の場所に移動して、Rokuでミラーリングがアクティブになっていることを確認します 設定 > システム > スクリーンミラーリング. 次に、iPhoneとRokuを同じネットワーク上に置いて、 コントロールセンター iPhoneでタップしてから スクリーンミラーリング (2つの長方形)。 Rokuはオプションとして表示されます。 ミラーリングを開始するには、これを選択します。
-
PC画面をRokuにキャストするにはどうすればよいですか?
次の場合、Rokuはキャストオプションとして表示されます。 互換性のあるアプリでキャストメニューを選択します. または、Windows 10で、アクションセンターを開き、[ 接続 Rokuを選択します。 macOSで、 スクリーンミラーリング 画面上部のツールバーのウィンドウをクリックし、Rokuをクリックします。 いずれの場合も、PC/MacとRokuは同じWi-Fiネットワークに接続されている必要があります。
