Googleマップでライブビューを使用する方法
知っておくべきこと
- タップ 方向 Googleマップで。
- 次に、 ウォーキング 上部の移動手段。
- 最後に、 ライブビュー 下部にあり、指示に従います。
この記事では、移動モードが歩いているときにGoogleマップでライブビューを使用する方法について説明します。 デバイスのカメラを使用すると、画面にその場に直接案内する指示が表示されます。
Googleマップでライブビューを使用する
Googleマップで徒歩ルートを選択すると、ライブビューが利用できるようになります。
から 探検 また 行け タブで場所を入力するか、住所を検索します。 また、に行くことができます 保存しました 選択するタブ Googleマップに保存したスポット.
Googleマップが正しい場所を見つけたら、をタップします 方向.
を選択 ウォーキング 宛先名の下の上部にあるアイコン。
-
下部で、 ライブビュー.
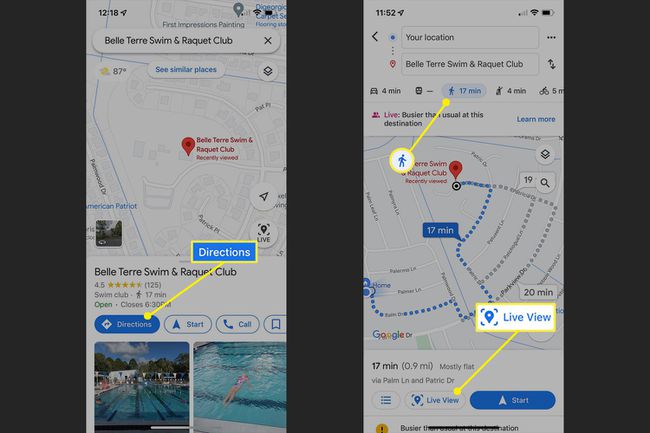
初めてライブビューを使用するときは、機能を説明し、安全を確保するように求め、カメラへのアクセスを要求するプロンプトが表示されます。 確認してタップし、プロンプトを移動してカメラへのアクセスを提供します。
カメラを建物、道路標識、またはGoogleマップが案内するその他のランドマークに向けます。
-
目的地まで歩いていくときは、画面の指示に従ってください。
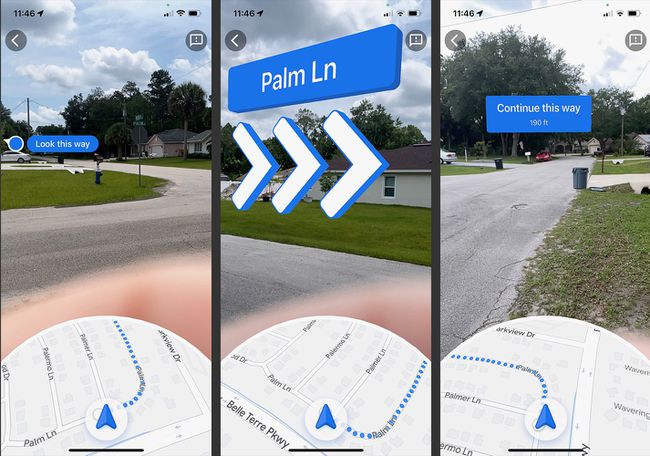
目的地に到着すると、電話が振動します。
Googleマップでライブビューを終了する方法
目的地に到着する前にライブビューをオフにしたい場合は、オフにすることができます。代わりに、書面による指示を参照してください。
ライブビューで、をタップします 矢印 左上にあります。 次に、2Dマップビューが表示されます。 下から上にスワイプしてタップします 方向 書かれた道順をリスト形式で表示します。
次のこともできます。
- 2Dマップビューに戻るには、をタップします 矢印 道順画面の上部にあります。
- ライブビューに戻るには、 ライブビュー 2Dマップの左下にあるアイコン。
- ルートと道順を完全に停止するには、 バツ (Android)または 出口 (iPhone)。
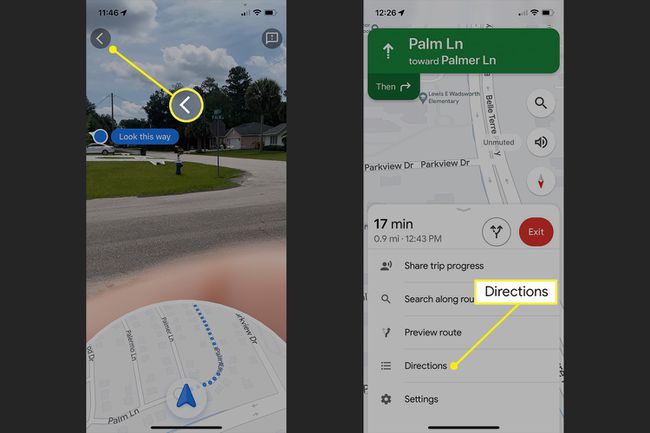
ライブビューとマップビューを自動的に切り替える
必要に応じて、ライブビューと2Dマップビューを組み合わせて使用できます。 これにより、携帯電話を上に持ったときにライブビューを表示し、携帯電話を下に傾けたときに2Dマップビューを表示できます。
この設定をオンにするには、右上のプロフィールアイコンをタップして、 設定. 選ぶ ナビゲーション設定 (Android)または ナビゲーション (iPhone)そしてトグルをオンにします ライブビュー ウォーキングオプションの下。
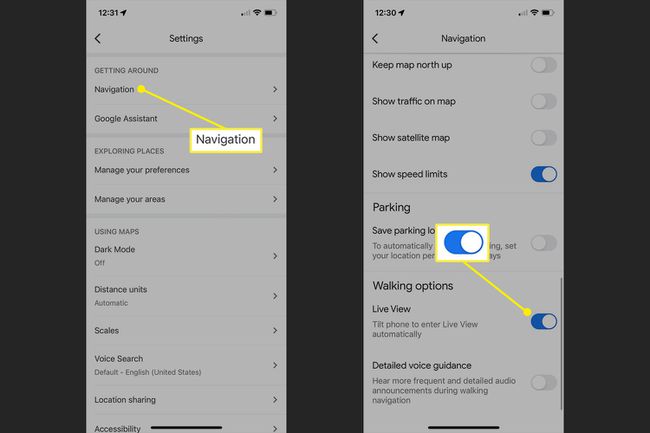
ナビゲート中にこの設定をオンにするには、終了します ライブビュー、2Dマップビューで上にスワイプし、を選択します 設定. 次に、トグルをオンにします ライブビュー ウォーキングオプションの下。
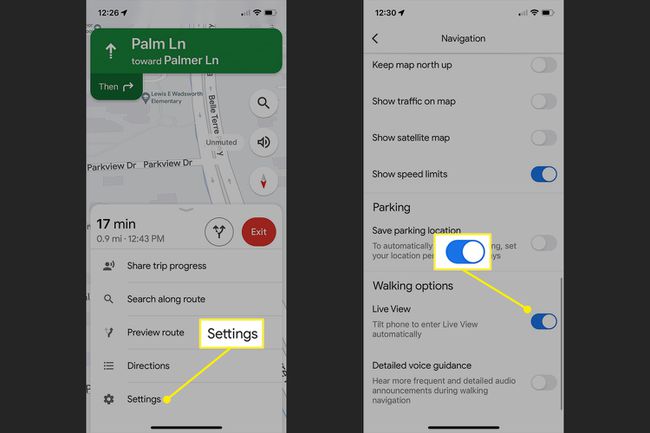
よくある質問
-
Googleマップで衛星のライブビューを表示するにはどうすればよいですか?
Googleマップは、衛星のライブビューを維持しません。 [デフォルト]、[衛星]、および[地形]ビューを切り替えるには、 レイヤー アプリのアイコンですが、衛星ビューが常に更新されるわけではありません。 ただし、他のレイヤーは更新されるため、情報が入ってくるときにトラフィック、空気の質、およびその他の要素を監視できます。
-
Googleマップのライブビューの要件は何ですか?
グーグルによると、いくつかあります Googleマップでライブビューを使用するための要件. お使いの携帯電話は持っている必要があります GoogleのARKitまたはARCoreとの互換性、およびGoogleは、ストリートビューにライブビューを使用しようとしているエリアをマッピングしている必要があります。
