Chromecastで写真を再生するスケジュールを設定する方法
知っておくべきこと
- 写真をにアップロードする Googleフォト.
- Chromecastをに設定する アンビエントモード.
- キャストせずにChromecastをオンにすると、スライドショーが始まります。
この記事では、Chromecastで写真を再生するスケジュールを設定する方法について説明します。
写真をChromecastからテレビにスケジュールする方法
続行する前に実行する必要がある2つの手順は、Chromecastを使用することです セットアップ、電源オン、およびテレビへの接続 Chromecastに表示したい写真をアップロードします Googleフォト. すべての準備が整ったら、テレビで写真をスケジュールするのに必要な手順はわずかです。
を開きます Googleホーム iOSまたはAndroidのいずれかのアプリで、Chromecastを選択します。 次に、をタップします アンビエントをパーソナライズ.
-
以内 アンビエントモード タブで、 Googleフォト.
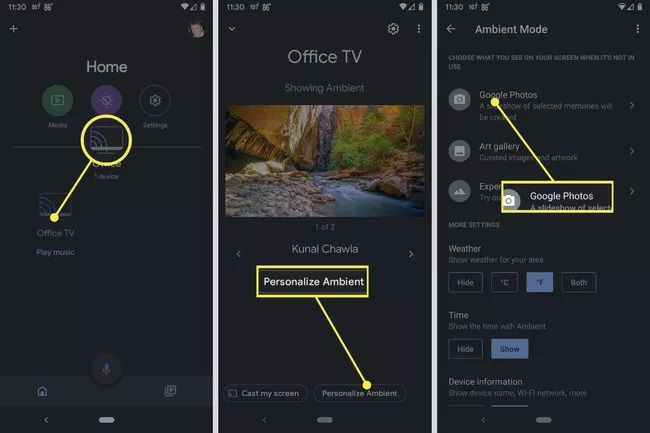
ライフワイヤー
-
ここから、 アルバム Googleフォトから表示して、目的の写真を選択します 写真. 画面上のプロンプトに従って、選択を確認します。
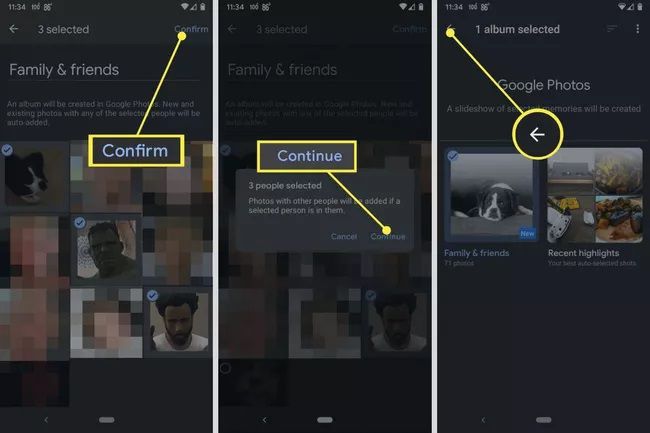
ライフワイヤー
これらはあなたのアルバムの選択です: 家族と友達 人々の写真から選ぶことができる場所。 最近のハイライト 最新の写真から選択できます。 お気に入り お気に入りとしてラベルを付けた写真から選択できます。 またはあなたは任意を選択することができます プライベートアルバムまたは共有アルバム あなたはGoogleフォトにいます。
-
すべての設定が完了したら、テレビの電源を入れ、Chromecastの入力に設定されていることを確認すると、写真が自動的に表示され始めます。
「真の」スケジューリングではありませんが、設定できます カスタムのGoogleホームルーチン 作る 互換性のあるスマートテレビのディスプレイが暗くなる 逆もまた同様です。すべての電源が入っていてセットアップされている限り、必要なときにスライドショーを表示するように選択できます。 ただし、暗い場合でも、テレビとChromecastはオンのままです。
Chromecastでのスケジュール
Chromecastでは、写真を表示するときに従来の意味で「スケジュールを設定」する必要はありません(または方法もありません)。 Chromecastは、アンビエントモードのときに写真を表示します(そうするように構成されている場合)。 詳細は以下をご覧ください)。電源がオンで、何もキャストしていない場合は自動的に入力されます。
GoogleはGoogleフォトの画像をランダムにシャッフルするので、自分で注文を作成する必要はありません。 したがって、Chromecastを使用して写真を披露する場合は、特定の順序で表示されるコンテキストが本当に必要な画像を選択しないことをお勧めします。
そのため、Chromecastがオンになっている限り、写真は自動的にポップアップ表示されます。 さらに、Chromecastはほとんどの場合、テレビのUSB接続から直接電力が供給されるため、 Chromecastの入力が選択されていると仮定すると、Chromecastの電源を入れるだけです。 あなたのテレビ。
それに加えて、仮想アシスタントサービスを使用することもできます GoogleHomeのようにテレビの電源を入れます、互換性のあるテレビをお持ちの場合は、テレビ、Chromecastの電源を入れ、スライドショーを開始するプロセス全体をアプリで実行することも、完全にハンズフリーで実行することもできます。
よくある質問
-
iPhoneから写真をChromecastするにはどうすればよいですか?
iPhoneの組み込みのフォトアプリをChromecastで使用することはできませんが、回避策を実行することはできます。 表示する画像をGoogleフォトに同期してから、iPhoneのアプリを使用してChromecastにリンクします。
-
ノートパソコンから写真をChromecastするにはどうすればよいですか?
iPhoneの場合と同様に、Chromecastに写真を送信する最も簡単な方法はGoogleフォトアプリを使用することです。 表示する画像のフォルダを作成し、それをGoogleフォトで開いて、 キャスト アイコン。
