Chromecastでブラウザを入手する方法
知っておくべきこと
- まず、デバイスとChromecastを同じネットワークに接続します。
- 次に、選択したブラウザを開き(Chromiumベースのブラウザで最適に動作します)、[ キャスト。
- 最後に、オプションのリストからChromecastを選択します。
Google Chromecastでウェブを閲覧するには、スマートフォン、タブレット、さらにはChromeウェブブラウザがインストールされたデスクトップPCなどの別のデバイスが必要です。 Chromecastですぐにウェブを表示する方法は次のとおりです。
Chromecastにブラウザを追加する方法
Chromecastにブラウザを追加することはできませんが、別のデバイスを使用してテレビやその他の接続されたディスプレイでウェブを表示できるようにすることはできます。 以下の画像ではChromeを使用しますが、すべての主要なブラウザで動作します(手順は異なる場合があります) わずかですが、以下の手順を使用して、現在のブラウザでそれを行う方法を理解できるはずです。 使用)。 方法は次のとおりです。
-
Chromecastデバイスが正しくセットアップされているデバイスと Chromeブラウザ インストールされています。 これは、スマートフォン、タブレット、ラップトップ、またはデスクトップPCの場合があります。
まだお持ちでない場合は、 GooglePlayストアのChromeブラウザ、または公式ウェブサイト経由。
Chromeを最新の状態に保つ 最高のキャスティング体験をお約束します。
ブラウザをキャストするデバイスとChromecastの両方が同じWi-Fiネットワーク上にあることを確認してください。
テレビの電源を入れて、Chromecastの正しい入力を選択します。
-
デバイスでChromeブラウザを開き、 キャスト アイコン。 これは、左下隅に3本の曲線がある角の丸い長方形です。
デスクトップまたはラップトップブラウザにアイコンが表示されない場合は、3行のメニューアイコンをクリックして、[ キャスト.
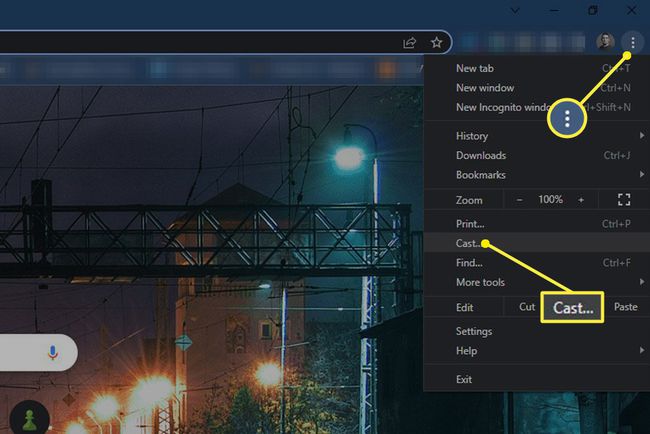
プロンプトが表示されたら、キャストオプションのリストからChromecastデバイスを選択します。 このリストには、Wi-Fiネットワーク上にあるデバイスの数に応じて、さまざまなスマートTVやRokuやFire Stickなどの他のストリーミングデバイスが含まれる場合があるため、正しいデバイスを選択してください。
次に、デバイスはブラウザウィンドウをテレビのChromecastにキャストし始める必要があります。 キャストデバイスのアイコンが青色に変わり、キャストが開始されたことを知らせます。 これで、デバイスを使用して、テレビで表示しているWebサイトを変更できます。
終了してブラウザをChromecastから切断したい場合は、 キャスト もう一度アイコンを選択し、 切断する.
よくある質問
-
ChromeブラウザをiPadからChromecastにどのようにキャストしますか?
に iPadでChromecastを使用する、GoogleHomeアプリを使用する必要があります。 iPadに設定したら、次のURLにアクセスしてください。 デバイス > 新しいデバイスをセットアップする プロンプトに従ってChromecastをセットアップします。 セットアップが完了すると、iPadからテレビにChromeブラウザをストリーミングできます。
-
ChromeブラウザでChromecastを無効にするにはどうすればよいですか?
まず、 chrom:// flags アドレスバーで、を検索します メディアルーターコンポーネント拡張のロード 次の画面で。 選ぶ 無効 メニューから。 このプロセスを繰り返します キャストメディアルートプロバイダー フラグを立ててから、ブラウザを再起動して変更を有効にします。
