Scroll Lockの機能とExcelでの使用方法
知っておくべきこと
- を押します スクロールロック (ScrLk)キーボードのキーを押して、機能のオンとオフを切り替えます。
- キーボードにScrollLockキーがない場合は、画面キーボードを表示して、 ScrLk.
- Scroll Lockを有効にした状態で、矢印キーを使用してExcelワークシート全体をスクロールします。
この記事では、MicrosoftExcelでScrollLockを使用する方法について説明します。 この記事の手順は、Excel 2019、Excel 2016、Excel 2013、Excel 2010、およびExcel for Microsoft365に適用されます。 ウィンドウズ10、Windows 8.1、および Windows 7.
Excelでスクロールロックをオンまたはオフにする方法
キーボードに手を置いたままにしたい場合は、このオプションが非常に便利です。 それをオンにするためにあなたがする必要があるのは押すことだけです スクロールロック キー(「ScrLk」キーまたは「scrlk」キーとして表示される場合があります)。通常、キーボードの上部にあります。
Scroll Lockを有効にすると、Excelウィンドウの左下にあるステータスバーに通知が表示されます。
ステータスバーに表示されないが、オンになっていると思われる場合は、ステータスバーを右クリックし、Scroll Lockがオンまたはオフとして表示されているかどうかを確認して、オンかオフかを確認します。
を押す スクロールロック キーボードのキーを押すと、機能のオンとオフが切り替わります。 ただし、オンになっていてキーボードキーが見つからない場合は、別の方法があります。 使用する方法は、オペレーティングシステムによって異なります。
Windows10でスクロールロックをオフにする方法
Windows 10のオンスクリーンキーボードを見つけて、ScrollLockをオフにします。 矢印キーを押してもExcelはスクロールしなくなりました。
-
タイプ 画面上で Windowsの検索ボックスに移動し、 オンスクリーンキーボード 結果ウィンドウに表示されたとき。 画面キーボードが開きます。

または、 始める > 設定 > アクセスのしやすさ > キーボード 画面キーボードを開きます。
-
を選択 ScrLk 鍵。
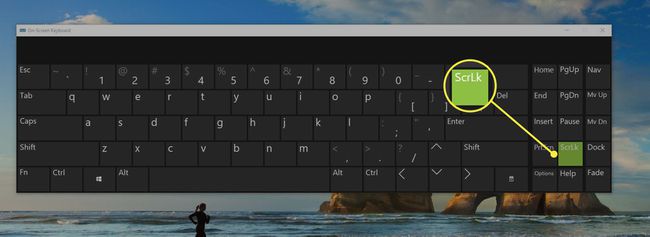
画面キーボードを閉じます。
Windows8.1でスクロールロックをオフにする方法
画面キーボードを開いて、ScrollLockをオフにします。 矢印キーを押してもExcelはスクロールしなくなりました。
選択する 始める、を押します NS+NS チャームバーを表示します。
選択する PC設定の変更 > アクセスのしやすさ > キーボード.
を選択 オンスクリーンキーボード キーボードをオンにするボタン。
を選択 ScrLk ボタン。
画面キーボードを閉じます。
Windows7でスクロールロックをオフにする方法
画面キーボードにアクセスして、ScrollLockをオフにします。 矢印キーを押してもExcelはスクロールしなくなりました。
選択する 始める > すべてのプログラム > 付属品.
選択する アクセスのしやすさ > オンスクリーンキーボード. 画面キーボードが開きます。
を選択 slk ボタン。
画面キーボードを閉じます。
Scroll Lockは何をしますか?
スクロールロックは、通常キーボードを使用して有効または無効にするMicrosoftExcelのナビゲーション機能です。 アクティブなセルを離れずにワークシート内を移動しようとしている限り、Excelはスクロールロックをオンにして簡単に操作できます。 そうでなければ、それは物事をより困難にする可能性があります。
もともと、Scroll Lockキーは、コンピューターユーザーが主にキーボードを使用してナビゲートしたときに追加されました。 Scroll Lockキーを切り替えると、矢印キーによるスクロールが無効になり、コンピューターユーザーが入力カーソルをページ内で移動できるようになりました。 ほとんどのプログラムは、スクロールロック機能をページの右側にあるスクロールバーに置き換えました。
Excelは、ScrollLockキーが引き続き機能する数少ないアプリケーションの1つです。 また、特定の何かを検索する場合など、長い(または幅の広い)スプレッドシートを系統だった方法でナビゲートするのに役立つと感じるユーザーもいます。
デフォルトでは、Excelの矢印キーを使用してセルをナビゲートできます。 Scroll Lockキーが有効になっている場合、矢印キーを使用するとワークシート全体がスクロールされます。 右矢印キーまたは左矢印キーを押すと、シートが右または左にスクロールします。 上下の矢印キーを押すと、ワークシートが上下にスクロールします。 これにより、現在地を見失うことなくスプレッドシートをナビゲートできます。
