AmazonFireタブレットの使用方法
知っておくべきこと
- 初期設定:初期ログインPINコードを作成し、Amazonアカウントにログイン(または作成)します。
- アプリの追加:Amazon Appstoreアプリを開き、利用可能なアプリを参照して、インストールするアプリをタップします。
- 視聴または読む:ライブラリページにアクセスし、視聴または読みたいコンテンツをタップします。
Amazon Fireは他のほとんどのタブレットとは異なります。この記事では、AmazonFireの独自性と使用方法について説明します。
Amazon Fireタブレットを初心者として使用するにはどうすればよいですか?
Amazon Fireタブレットを初めて使用する場合、またはタブレットを購入したばかりの場合 まだ設定していない場合は、アカウントを作成してセキュリティを確保するためにいくつかの手順を実行する必要があります デバイス。
-
AmazonFireタブレットのボタンコントロールはシンプルです。 タブレットの上部には、マイクロUSB充電ポート、電源ボタン、およびボリュームコントロールが含まれています。
2015年以降に製造されたAmazonFireタブレットには、追加のストレージ容量のためにSDカード(最大128 GB)を挿入できるMicroSDカードスロットがあります。
最新のAmazonFire10タブレットをお持ちの場合は、タブレットの背面にフラッシュ機能のない5メガピクセルのカメラがあります。
-
最初に充電してからAmazonFireタブレットを起動するときに、最初のログインPINを設定する必要があります。 これは、タブレットの電源を入れるたびに使用されます。 これは、任意の4桁の数字にすることができます。
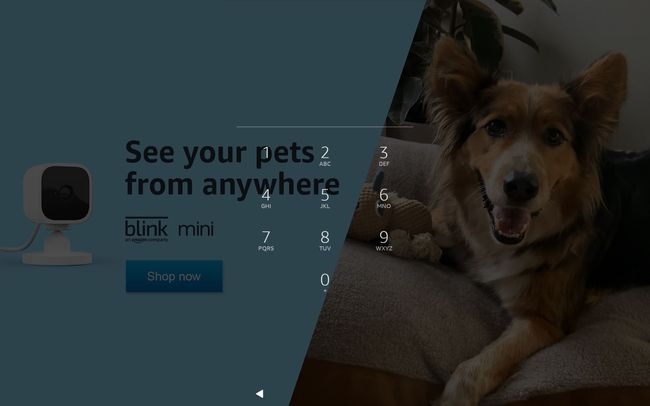
-
初期設定の一環として、このタブレットで使用するアカウントにログインするように求められます。 すべてのAmazon製品とサービスに最も簡単にアクセスするには、通常のAmazonアカウントのEメールとパスワードを使用してログインします。
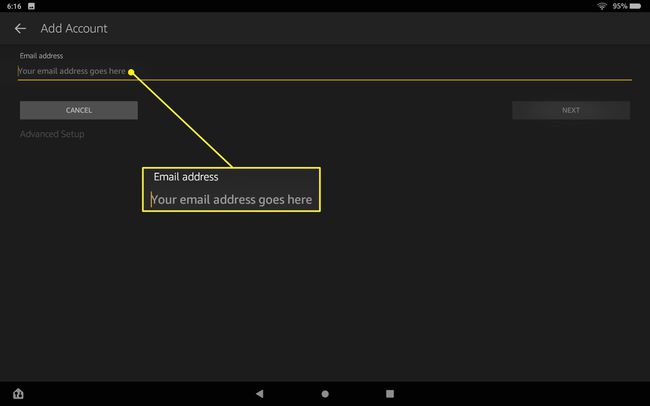
AmazonアカウントなしでAmazonFireタブレットを使用することはできません。 を選択するだけです アマゾンの新機能 オプションを選択すると、AmazonFireタブレットを使用できるように無料のAmazonアカウントを作成する手順が実行されます。
-
設定アプリを開き、 プロファイルとファミリーライブラリ
デバイスに新しい家族を追加します。 これには、ペアレンタルコントロールを持つ、アクセスが制限された子アカウントが含まれます。 これは、これらの子アカウントごとにペアレンタルコントロールを構成できる場所でもあります。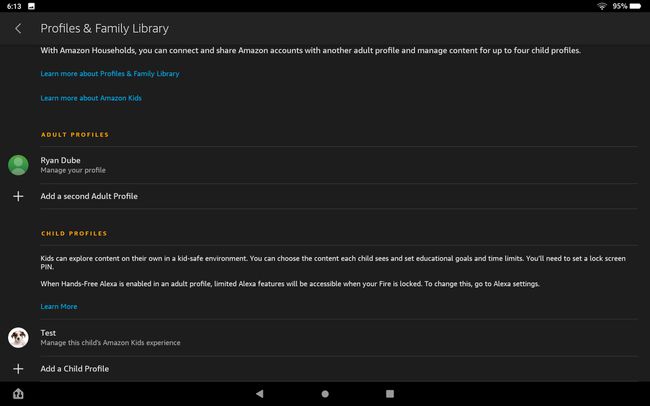
Fireインターフェイスをナビゲートする方法
Amazon Fireタブレットの操作は、以前に使用した他のタブレットとは少し異なりますが、理解するのは簡単です。
ロック画面とログイン画面について最初に気付くかもしれないことの1つは、それらが本質的に広告であるということです(通常はAmazon製品の場合)。 これが気になる場合は、Amazonアカウントメニューを開いてこれらの広告を削除するために支払うことができます コンテンツとデバイス、タブレットを見つけて、選択します オファーを削除する、次に選択 エンドオファー と 料金を支払う.
-
ログインすると、上部に3つのメニュー項目があるホーム画面が表示されます。 The 家 メニューはデフォルトであり、AmazonFireタブレットにインストールされているすべてのアプリが表示されます。
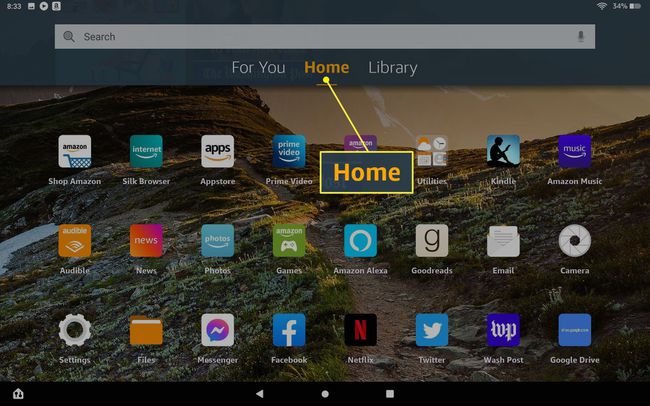
-
他のタブレットと同様に、タブレット画面の上部から下にスワイプすると、特定のタブレット機能を有効または無効にできるクイック設定アイコンが表示されます。 これらには、明るさ、ワイヤレス、機内モード、青い色合い(ナイトモード)、邪魔しない、Bluetooth、低電力モード、自動回転、Alexaハンズフリー、ショーモードが含まれます。
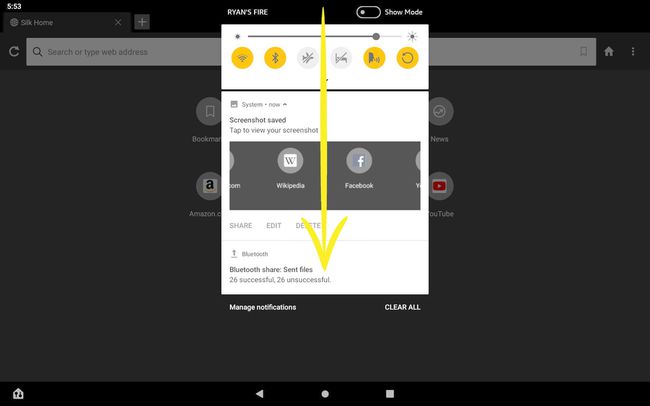
-
Amazon Fireタブレットでは、開いている複数のアプリ間を移動するのは非常に簡単です。 タブレット画面を左または右にスワイプするだけです。 これにより、開いているすべてのアプリ間でディスプレイがスライドします。 使用したい開いているアプリが見つかったらスワイプを停止し、使用したいアプリをタップして全画面表示に戻します。
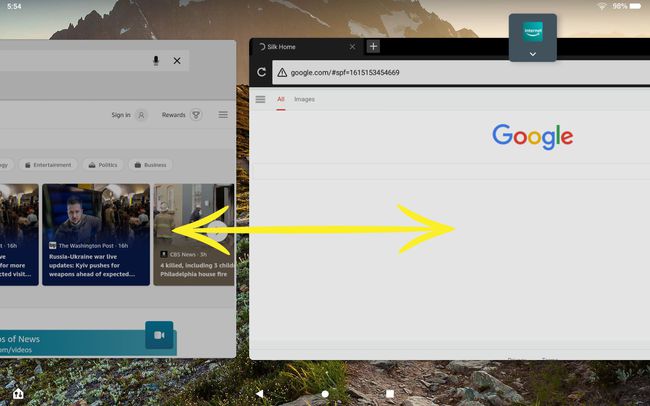
-
を選択した場合 としょうかん メイン画面のメニューには、AmazonなどのさまざまなAmazonコンテンツライブラリのアイテムが表示されます。 プライムビデオ、可聴オーディオブック、および他のAmazonサービスのコンテンツ 購読しました。
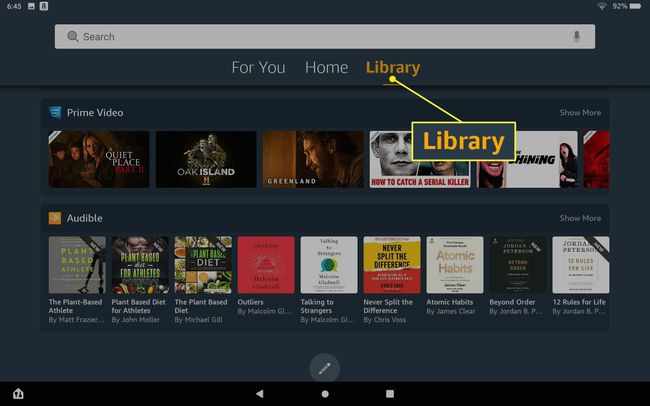
Amazon Fireで番組や映画を視聴するには、このライブラリページを下にスクロールして使用するストリーミングサービスを表示し、左にスワイプしてコンテンツを閲覧します。 見たいコンテンツをタップするか、[もっと見る]をタップして、そこにある完全なコンテンツリストを閲覧します。
-
設定アプリにアクセスすると、タブレットの機能のほとんどの側面を構成できます。 たとえば、Wi-Fiネットワークやインターネットに接続したり、Bluetoothデバイスを追加したりできます。 サウンドやデバイスの設定を調整したり、Alexaの設定を調整したりできます。
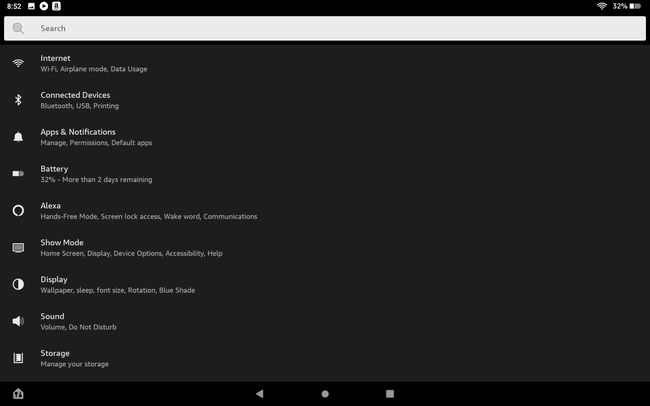
-
タブレットを使用してスマートデバイスに接続できるデバイスアプリがAmazonFireで利用できます。 スマートデバイスを接続した後、デジタルアシスタントはAmazon Fireタブレットにも組み込まれているため、アプリを使用するか、Alexaに音声コマンドを話すことでこれらのアプリを制御できます。
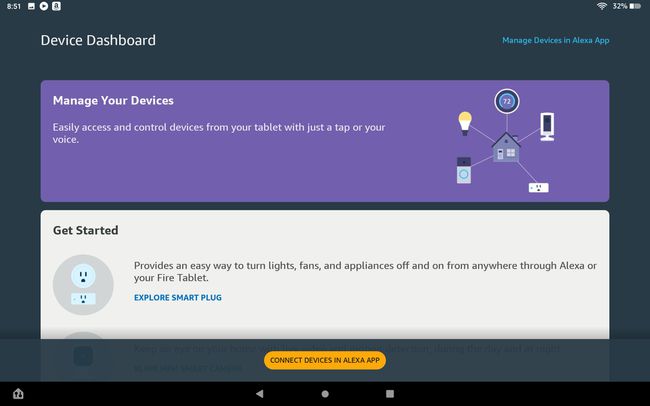
アプリを追加する方法
Amazon Fireタブレットには、インターネットの使用、メディアの視聴を可能にする多くのアプリやサービスがプリインストールされています。 ただし、AmazonAppstoreアプリから新しいアプリを簡単にインストールできます。
-
あなたが気付くかもしれないもう一つのことは、AndroidやiPadのような他の一般的なタブレットにインストールされているほとんどの標準的なアプリがこれから欠落していることです。 GoogleアプリやAppleアプリの代わりに、Amazonアプリのコレクションが表示されます。
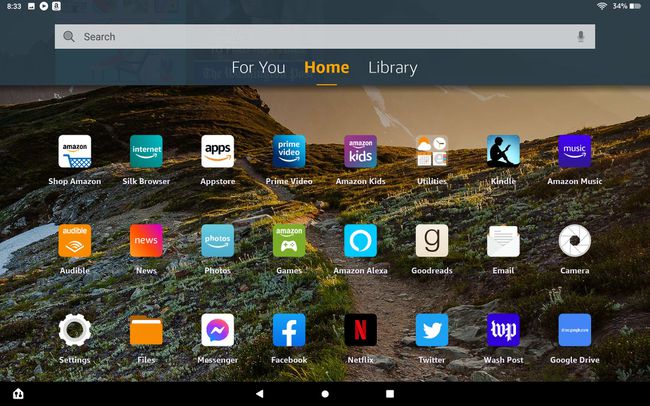
-
Amazon Fireタブレットには、時計、カレンダー、電卓、さらには地図など、さまざまなユーティリティがプリインストールされています。
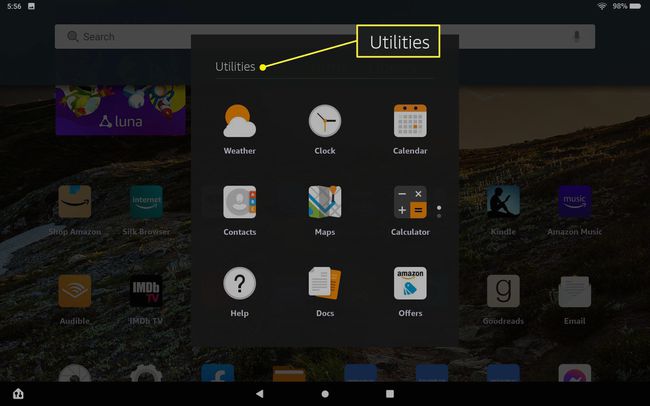
これらのユーティリティはどれも、同様のGoogleやAppleのアプリほど機能が充実しているところはありません。
-
Amazon Appstoreアプリを開くと、AmazonFireタブレットにアプリを追加できます。 を選択することで、さまざまなカテゴリにインストールできるアプリを見つけることができます カテゴリ タブ。 The 家 タブは注目のアプリを提供します ビデオ タブはAmazonビデオコンテンツに焦点を当てています、 家族 子供向けのアプリを一覧表示し、 ベストセラー 最も人気のあるアプリであり、 あなたのために すでにインストールしたアプリに関連するアプリです。
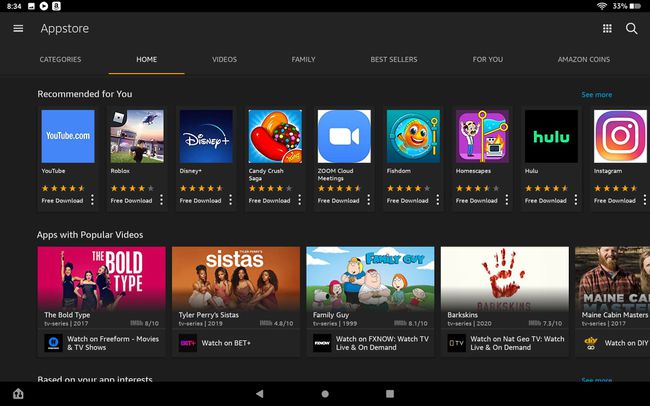
-
目的のアプリをタップして、 得る そのアプリをインストールするボタン。
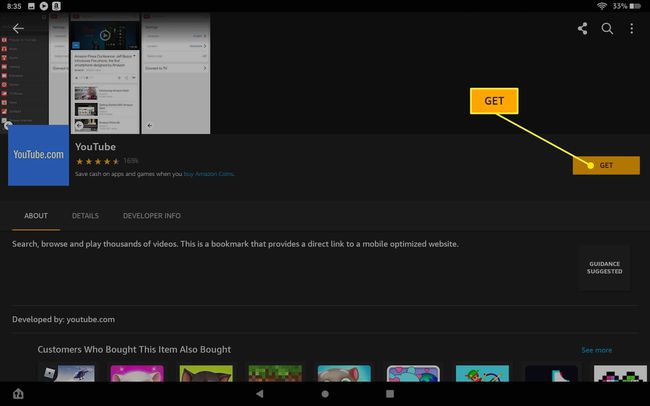
FacebookやTwitterのような人気のあるアプリでさえ、他のモバイルデバイスで使用するのに慣れている可能性のある同じアプリの大幅に縮小されたバージョンであることに注意してください。 これらは非常に単純で、基本的な機能を見逃していることがよくあります。 たとえば、Googleドライブアプリには新しいフォルダやファイルを作成する機能がなく、表示のみが可能です。
Webブラウザの使用方法
Amazon Fireタブレットには、SilkWebブラウザーがプリインストールされています。
-
タップ SilkBrowser ホーム画面でSilkブラウザを起動します。
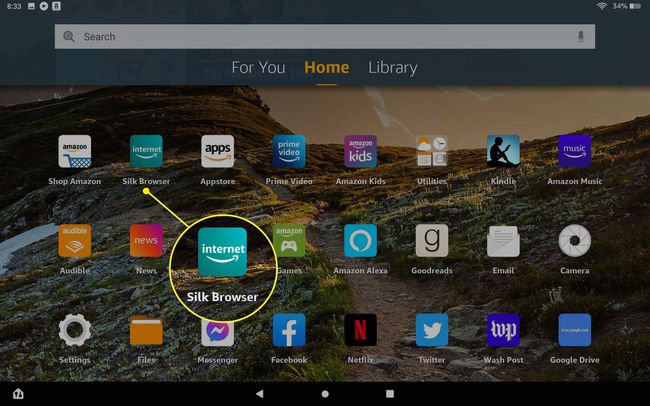
-
Silkはかなりミニマリストのブラウザですが、 3ドットメニュー 右上にあります。 これらには、ブックマークへのアクセス、Amazonの読書またはショッピングリスト、過去の履歴またはダウンロードの表示が含まれます。 ダークテーマを設定するか、[プライベートタブ]に切り替えます(これは、Googleのシークレットモードに相当します)。
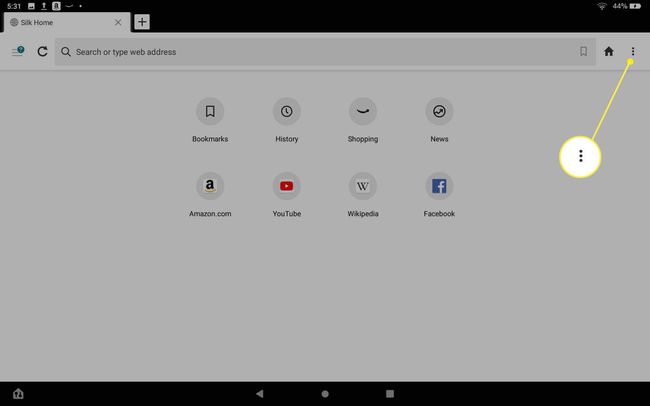
-
選択する 設定 ブラウザを設定します。
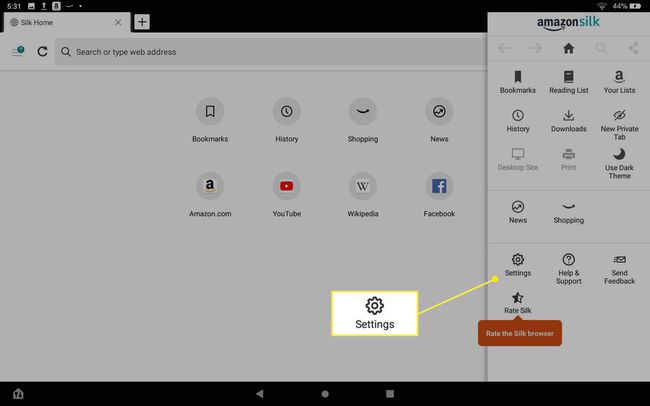
-
設定オプションには、支払いの詳細の保存、ブラウザのセキュリティ設定の調整、パスワードの保存、デフォルトの検索エンジンの設定が含まれます。
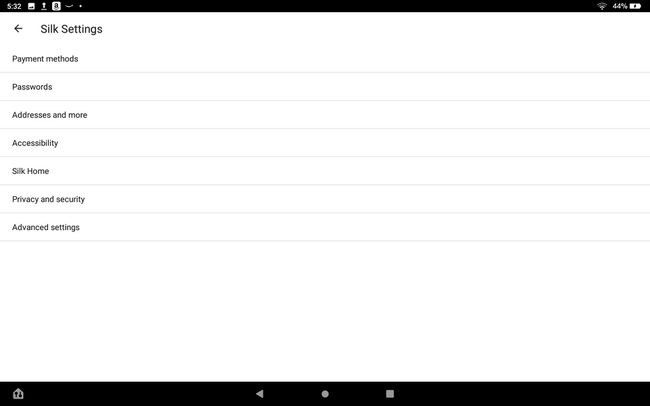
よくある質問
-
Amazon Fireタブレットをリセットするにはどうすればよいですか?
Fireタブレットの新しいバージョンでは、次のことができます すべてのデータを削除する に行くことによって 設定 > デバイスオプション > 工場出荷時のデフォルトにリセット > リセット. 古いFireを使用している場合は、 設定ギア その後、 もっと > デバイス > 工場出荷時のデフォルトにリセット > すべてを消去する.
-
GooglePlayストアをAmazonFireタブレットにインストールするにはどうすればよいですか?
通常、できません FireタブレットにGooglePlayをインストールする、ただし、FireOS 5.3.1.1以降を実行していて、タブレットへのファイルのインストールに悩まされていない場合は、回避策を実行できます。 まず、 設定 > セキュリティとプライバシー アクティベートします 不明なソースからのアプリ. 次に、ダウンロードしてインストールします GoogleアカウントマネージャーAPK, GoogleサービスフレームワークAPK, Google PlayサービスAPK11.5.0.9(230)、 と GooglePlayストアAPK FireのWebブラウザを使用します。 これらのファイルを読み込むと、Playストアがホームページに表示されます。
