Windows10でタブレットモードをオフにする方法
知っておくべきこと
- タッチスクリーンを左にスワイプしてWindows10アクションセンターを開き、 タブレットモード モードをオフにするタイル。
- 完全にオフにするには:まず、 始める > 設定 > システム>タブレット。その後...
- サインインすると に タブレットモードは絶対に使用しないでください & このデバイスをタブレットとして使用する場合 に タブレットモードに切り替えないでください.
この記事では、Windows10でタブレットモードをオフにする方法について説明します。
Windows10でタブレットモードをオフにする方法
以下の手順に従って、Windows10でタブレットモードをオフにします。
-
ディスプレイの右側から左にスワイプして、Windows10アクションセンターを開きます。
タスクバーの右下隅にある通知アイコンをタップして、アクションセンターを開くこともできます。
ザ Windows + A キーボードショートカットもアクションセンターを開きます。
もう少し助けが必要な場合は、ここにあります Windows10アクションセンターの入門書.
-
タイルのセットは、アクションセンターの下部にあります。 の場合 拡大 それらの上にテキストがあります。タップします。 そうでない場合は、次の手順に進みます。
タイルはデフォルトで折りたたまれています。つまり、タブレットモードのタイルは表示されません。 [展開]をタップすると表示されます。

-
をタップします タブレットモード それをオフにするタイル。
アクションセンターの1つのタイルにラベルが付けられます タブレットモード. Windows 10のテーマの色でシェーディングされている必要があります。これは、オンになっていることを示します。
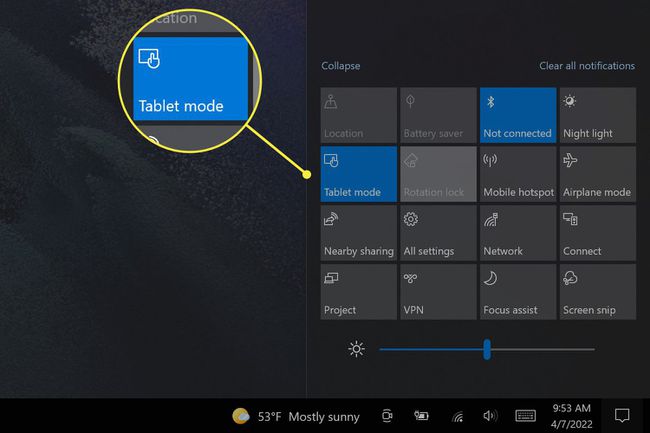
タブレットモードはすぐにオフになります。 オフにすると、アクションセンターのタブレットモードタイルが灰色で表示されます。 タブレットモードをオンに戻すには、もう一度タップします。
タブレットモードを完全にオフにするにはどうすればよいですか?
上記の手順でタブレットモードはすぐにオフになりますが、使用中にデバイスが自動的にモードをオンに戻す場合があります。 たとえば、取り外し可能なキーボードを備えたWindows 2-in-1のキーボードを取り外すと、通常、タブレットモードがオンになります。
自動タブレットモードをオフにするには、次の手順に従います。
タップ Windowsスタート スタートメニューを開きます。
-
開ける 設定. 歯車のアイコンとして表示されます。
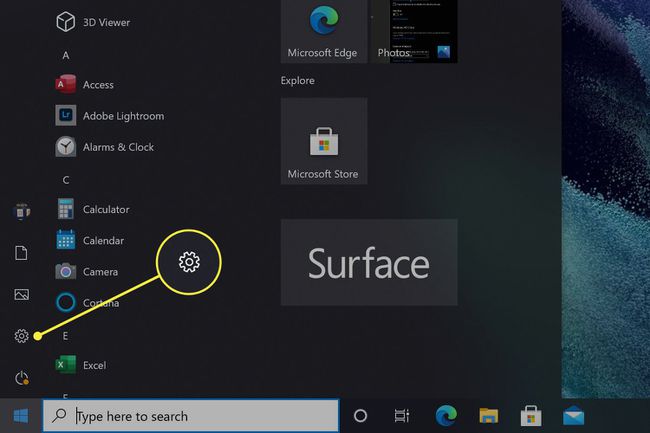
-
タップ システム。
![[システム]セクションが強調表示されたWindows10設定メニュー。](/f/ff9bc12fb51bc759ef6ee8c0ce3b7328.jpg)
-
クリック タブレット.
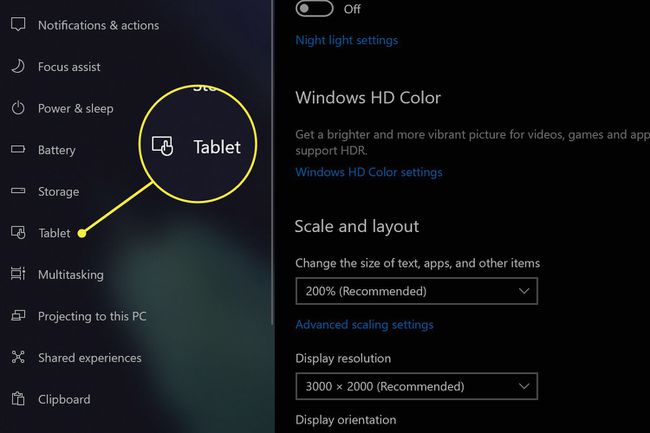
-
を開きます サインインすると ドロップダウンメニューを選択し、設定を次のように変更します タブレットモードは絶対に使用しないでください.
![[タブレットモードを使用しない]が強調表示されたWindows10タブレットモード設定。](/f/2fc7fb7b498f57b4ebff5e491a9cab9e.jpg)
-
を開きます このデバイスをタブレットとして使用する場合 ドロップダウンメニューを選択し、設定を次のように変更します タブレットモードに切り替えないでください.
![[タブレットモードに切り替えない]が強調表示されたWindows10タブレットモード設定。](/f/1b8330d32cbaba017ce29f1f7f599f97.jpg)
変更は自動的に保存されるため、終了したら設定メニューを終了します。
これにより、自動タブレットモードが無効になりますが、Windowsアクションセンターで手動でオンにすることもできます。
タブレットモードがオフにならない場合はどうなりますか?
Windows 10アクションセンターでタイルをタップすると、タブレットモードがオフになります。 そうでない場合、または自動的にオンに戻る場合は、最初に手順に従ってタブレットモード(上記のリスト)を完全にオフにします。
問題が解決しない場合は、 Windowsデバイスを再起動します または、それが失敗した場合、 Windowsをリセット.
この問題はハードウェアの障害によっても発生する可能性があります。その場合、デバイスは製造元またはサードパーティの修理店で修理する必要があります。
よくある質問
-
Windows 10でタブレットモードで右クリックするにはどうすればよいですか?
タブレットモードでアイテムを右クリックするには、アイテムを長押しします。 しばらくすると、マウスで右クリックした場合に表示されるオプションを含むコンテキストメニューが表示されます。 ただし、さまざまなコマンドを右クリックに結び付けるアプリの場合は、タブレットモード以外で作業することをお勧めします。
-
タブレットモードでスクリーンショットを撮るにはどうすればよいですか?
アクションセンターには、スクリーンショットのオプションも含まれています。 それを開き、次に選択します スクリーンスニップ. スクリーンショットを撮って編集するためのウィンドウが開きます。
