AndroidでChromeのすべてのタブをブックマークする方法
知っておくべきこと
- 設定 (デスクトップ版のChromeの場合)> 同期とGoogleサービス > オンにする.
- 選択する 同期してGoogleサービス > 同期するものを管理する > すべてを同期する また 同期をカスタマイズする.
- Chrome Androidで複数のタブを開いた状態で、デスクトップに移動します クロム > 歴史 > 歴史 > 他のデバイスのタブ.
現在、AndroidバージョンのChromeには、開いているすべてのタブをブックマークとして保存する機能はありません。 この記事では、AndroidのChromeで開いているタブをブックマークするための回避策を示します。
この回避策を実行するには、デスクトップPCにアクセスする必要があります。
AndroidバージョンのChromeで開いているすべてのタブをブックマークするにはどうすればよいですか?
AndroidのChromeブラウザでは、個々のタブをブックマークとして保存できます。 ただし、デスクトップ上のChromeとは異なり、開いているすべてのタブを1つのステップでブックマークする機能はまだありません。 以下の手順は、複数のタブをブックマークとして保存するのに役立つ回避策を示していますが、デスクトップバージョンのChromeにアクセスする必要があります。
-
ブックマークしたいタブを開いた状態で、右上に開いているタブの数を表示するアイコンを選択すると、開いているすべてのタブが表示されます。
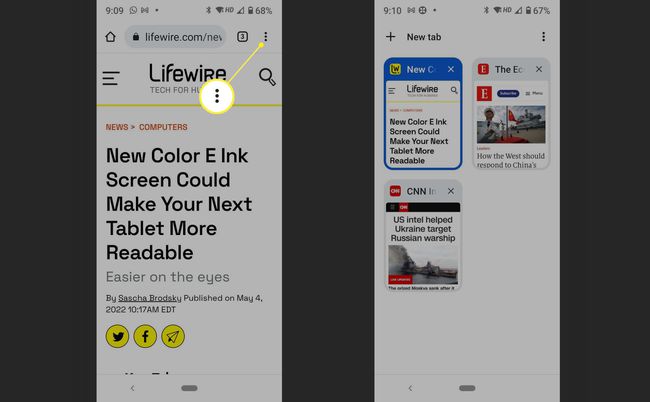
開ける クロム デスクトップPCで。
-
ブラウザの右上隅にある3つのドットを選択します。 に移動 歴史>歴史.
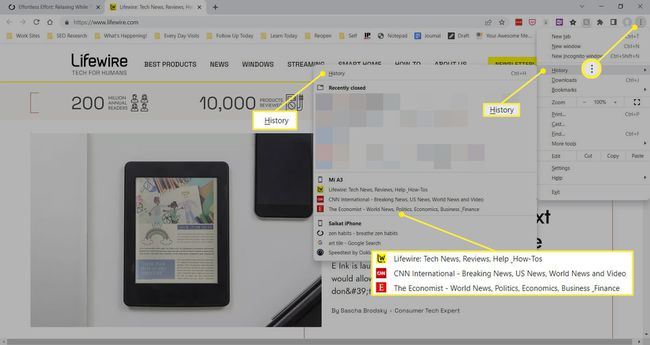
-
左側のサイドバーで、 他のデバイスのタブ. これで、他のデバイスのChromeブラウザで使用しているGoogleアカウントと同期されている、他のデバイスで開いているすべてのタブを表示できます。
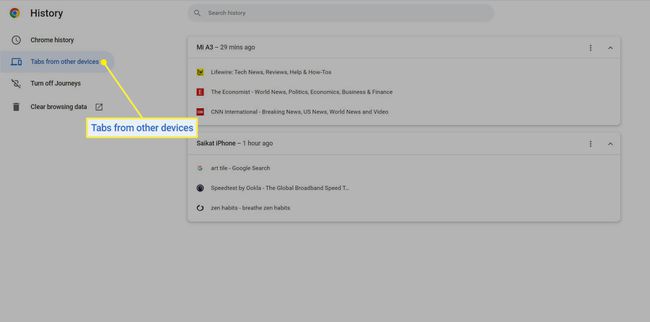
-
リンクを個別に開き、Chromeデスクトップのブックマークツールバーまたは特定のフォルダですべてブックマークします。 2つの方法ですべてのタブをブックマークできます。
- ブラウザのタイトルバーの何もない領域を右クリックして、 すべてのタブをブックマークする.
- 右上の3ドットメニューアイコンを選択し、 ブックマーク > すべてのタブをブックマークします.
-
Androidで保存されたタブを表示するには、 ブックマーク Webページ用に選択した特定のブックマークフォルダに移動します。

PCのChromeでAndroidのChromeのブックマークが表示されないのはなぜですか?
Chromeは、ログインしているプロファイルを使用してデバイス間で同期します。 同期がオフになっている場合、ChromeはAndroidからデスクトップに閲覧されたタブを一致させることができません。 他のデバイスのタブ 開いているタブは表示されません。 まず、Androidの同じGoogleアカウントとデスクトップのChromeブラウザにログインしていることを確認します。 次に、 同期とGoogleサービス 設定。
3つの点線のアイコンを選択してメニューを開きます。
-
選択する 設定.
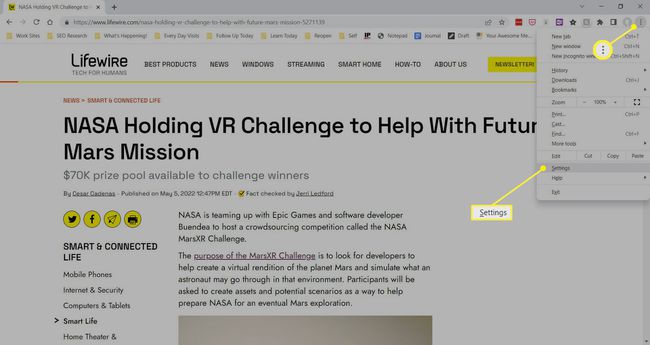
-
を選択して同期を有効にします 同期をオンにする ボタン。
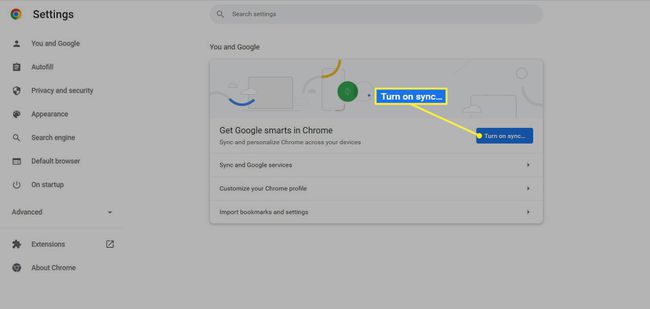
-
選択する 同期とGoogleサービス セクションで あなたとGoogle.
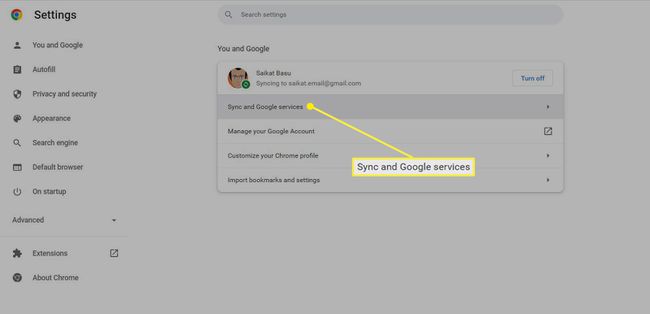
-
選択する 同期するものを管理する.

-
選ぶ すべてを同期する また 同期をカスタマイズする.
同期データをカスタマイズするには、リストを下に移動して有効にします ブックマーク と タブを開く それらが無効になっている場合。 この手順により、ブラウジングセッションが1つのデバイスから別のデバイスに引き継がれ、開いているすべてのタブを 他のデバイスのタブ 画面。
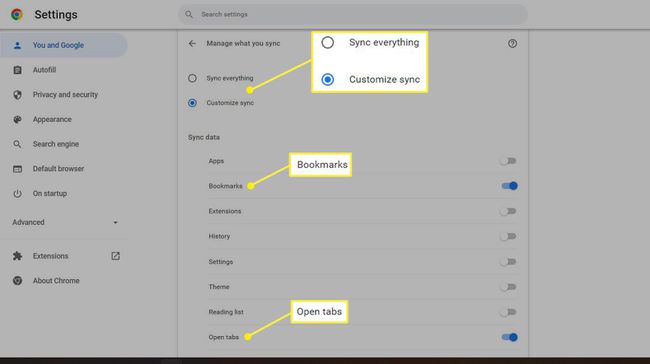
よくある質問
-
Chromeでタブをグループ化するにはどうすればよいですか?
に Chromeでタブグループを作成する、開いているタブを右クリックして、 グループにタブを追加. タブを新しいグループにドラッグして追加します。 右クリックして名前を作成したり、カラーラベルを追加したりすることもできます。
-
Google Chromeタブを復元するにはどうすればよいですか?
デスクトップのChromeで最近閉じたタブを開く最も簡単な方法は、 歴史 メニュー。 上部のセクション、 最近閉店した、タブのグループを含む、シャットダウンしたすべてのものが含まれます。 ページをクリックして再度開きます。 モバイルアプリで、 もっと (3つのドット)メニューをクリックし、 最近のタブ 閉じたページのリストについては。
