Huluストリーミングの問題を修正する方法
知っておくべきこと
- Huluストリーミングは帯域幅に大きく依存するため、他のデバイスがインターネットを使用していないことを確認してください。
- また、ストリーミングデバイスとネットワーク機器を再起動し、関連するケーブルを取り付け直してみてください。
- ハードウェアまたはHuluサービスのせいである場合、あなたの手は縛られるかもしれません。
あらゆる種類のストリーミングの問題は、ほとんどの場合、ネットワークに関連しています。 これは、ローカルネットワーク、サーバーのネットワーク、またはそのルートのどこかにあるISPである可能性があります。 ハードウェアの問題かもしれませんが、それが最初に目にする場所ではありません。
それがすべて言われ、行われたとき、高品質のインターネット接続を介して使用されている真新しいストリーミングデバイスは、Huluのせいである場合でもストリーミングの問題を抱えている可能性があります。 その場合、実際にできることは何もありません。
サービスをどこでどのように使用するかに関係なく、以下はHuluストリーミングの一般的な問題です。 遭遇する可能性があり、それらを修正するためにあなたができること、または少なくとも問題を最小限に抑えるために私たちができることを私たちは考えます 可能。
このページのソリューションの多くは重複しています。 たとえば、ライブTVのストリーミングに問題がある場合でも、視聴しようとしている映画の問題だけである場合でも、両方とも、すべてのデバイスが十分に苦労していることが原因である可能性があります。 帯域幅 またはHulu自体に問題があります。
Huluがどのデバイスからもストリーミングされていないときに修正する方法
ウェブサイト、電話、テレビなど、どこにもHuluをストリーミングできない場合は、Huluサービス自体に問題がある可能性があります。 この場合、修正するためにできることは何もありませんが、別のトラブルシューティングガイドに進む前に、これが実際に問題であることを確認できます。
-
Downdetectorにアクセス 他のユーザーにも問題があることを確認します。 これは、 Huluがすべての人にとってオフラインであるか、あなただけでオフラインであるかを確認します.
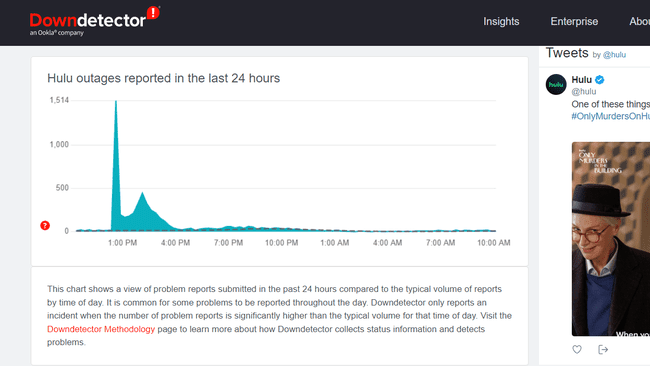
-
待って! 修正がないので、これがこの時点でできることのすべてです-問題はHulu自体にあり、あなたの観点からは修正できないので、あなたが従うことができるガイドです。
Huluのような巨大なサービスが完全に停止したり、非常に長い間停止したりすることはめったにないので、できるだけ早く再び稼働するので安心できます。 次の数時間に数回試してみてください。もう一度やり直したほうがいいでしょう。
特定のホームネットワークまたはISPで問題が発生している可能性があります。 これが当てはまらず、Huluプラットフォーム自体が原因であることを確認するには、Huluを試しているのと同じデバイスから他のいくつかのサイトにアクセスしてください。 たとえば、お使いの携帯電話やパソコンがYouTubeやTwitterにアクセスできる場合は、Huluが原因である可能性があります。
HuluライブTVがグリッチしているときに修正する方法
終わりのないバッファリングや黒い画面などのライブTVストリーミングの問題は、使用量のピーク時に発生する傾向があります。 これは、1日の特定の時間帯、または特定のチャネルからストリーミングしているときにのみ問題に気付いた場合に問題になる可能性があります。
それでも、それがあなたの場合の特定の問題ではないかもしれないので、あなたが試すことができるいくつかのことがあります。
デバイスを再起動します。 コンピューター、電話、タブレット、テレビなどは、強力な接続を再度確立するために簡単な更新が必要になる場合があります。
-
別のチャネルに変更します。 いいえ、これは問題のあるチャンネルを修正するものではありませんが、そうすることで、グリッチが発生しているのがHulu全体なのか、それともその1つのチャンネルだけなのかを確認できます。
前者の場合(すべてのチャネルが遅い)、 ネットワークを再起動します. 後者の場合(1つまたは2つのチャネルだけで問題が発生する)、他にできることはほとんどありませんが、それが解決するのを待ってください。 人気のあるチャンネルは、人気のないチャンネルよりもフリーズする傾向があります。
Huluを完全にオフにして、に切り替えることを検討してください 無線で 視聴しようとしているストリームがローカルチャネルで利用できる場合。
問題が選択チャネルにある場合は、 そのHuluチャンネルを更新する. チャネルが非常に古くなっているため、未解決のバグがストリーミングの問題の原因である可能性があります。
チャネルを完全に削除してから、再インストールします。 キャッシュに問題がある可能性があります。その場合、キャッシュを完全にクリアしてから、チャネルを追加し直すことが修正される可能性があります。
VPNを使用している場合は、VPNを無効にするか、別のサーバーに切り替えてください。 VPNは、ユーザーとHuluのサーバーの間に別のネットワークを追加します。これにより、スイッチがオフになっている場合よりも多くの遅延が発生する可能性があります。
Huluに連絡する. 彼らはあなたのユニークなストリーミング問題に適用される特定の方向性を提供することができるかもしれません。
自宅で帯域幅の問題に対処することが必要な修正になる可能性があるため、Huluのバッファリングの問題に役立つ以下の手順を検討してください。
Huluのバッファリングの問題を修正する方法
バッファリングの問題は、多くの場合、帯域幅の可用性が制限されていることが原因です。 断続的に一時停止している、またはぼやけているビデオに対処するためにできることがいくつかあります。
-
Huluを視聴しようとしているときに、ビデオまたはオーディオをストリーミングしているコンピューターまたは電話で開いているタブ、プログラム、またはゲームをすべて閉じます。
これらのアクティビティはすべて帯域幅をめぐって競合していますが、供給が制限されているため、Huluは最終的にヒットし、速度が低下します。
タブまたはプログラムを完全に閉じてください。 最小化または一時停止は、まだバックグラウンドで実行されているため、十分ではありません。
-
行っていないすべてのデバイスのすべてのネットワークアクティビティを一時停止します 必要 使用します。 これには、音楽を再生するスマートスピーカー、家の他の部屋にある他のコンピューターの電話などが含まれます。
Huluを今すぐストリーミングすることが非常に重要であり、可能であれば、今すぐ必要のないネットワーク接続デバイスを完全に取り外します。 ルーター/モデムを接続したままにしますが、帯域幅を争っている可能性のあるデバイスを自由に切断します。
ストリームを数分間一時停止して、バッファリングする時間を与えます。 これは修正というよりは回避策ですが、インターネット接続が遅い場合でも、数分間途切れることなくストリーミングを提供できるはずです。
ルーターを再起動します これらのアクションでは不十分な場合でも、これらのデバイスをすべてネットワークから切り離してください。 ルーターがここで責任を負う可能性があり、再起動するとそのメモリがフラッシュされ、うまくいけば少し良くなります。
-
最後に、これらのバッファリングの問題が余分なお金を稼ぐのに十分な動機である場合は、いつでもISPに連絡して、より多くの帯域幅を提供する別のプランがあるかどうかを確認できます。 ネットワークの負荷を減らすだけでは不十分な場合は、次善の策はより多くの帯域幅を購入することです。
これを確認する1つの方法は、 速度テストを実行する そしてそれを スピードHuluはあなたが持っていることをお勧めします.
一部の人々は、ストリーミングの問題が特定のデバイスに非常に固有であることに気付きます。 たとえば、問題を切り分けて、それを知っているかもしれません。 FireTVStickを使用しているときにHuluが機能しない またはいつ Rokuでのストリーミング. 同様の状況に陥り、それらのガイドで概説されているようなトラブルシューティング手順を完了した場合は、単に別の/新しいストリーミングデバイスを購入する必要があるかもしれません。 これは特に、HuluがスマートTVからうまくストリーミングされていない場合に当てはまります。これは、メーカーが専用のストリーミングデバイスよりも頻繁に新しいアップデートをTVにリリースするとは限らないためです。
音が出ないHuluビデオを修正する方法
Huluはビデオを表示していますが、音が出ませんか? これは、簡単な解決策で一時的に問題が発生する可能性がありますが、スピーカーのより深刻な問題を示している可能性もあります。
ストリーミングデバイスを再起動します。 簡単な再起動で解決できるソフトウェア関連の問題がある可能性があります。
ストリーミングデバイスをテレビ/スピーカーに接続しているケーブル、またはテレビから外部スピーカーシステムに接続しているケーブルを抜き、再度接続します。
-
Huluだけでなく、どのサービスでもオーディオが機能しない場合は、一般的なオーディオの問題としてこれをトラブルシューティングする必要があります。
ここにいくつかの提案があります:
- コンピューターのスピーカーから音が出ない問題を修正する
- Chromecastから音が出ない問題を修正
- FireStickで音が出ない問題を修正
- iPhoneで音が出ない問題を修正
- Androidで音が出ない問題を修正
- ステレオレシーバーの音が出ない問題を修正
Huluでログインできない場合の修正方法
あなたの「ストリーミングの問題」は本当に単なる認証の問題ですか? Huluにログインできない場合は、ビデオをストリーミングしたり、テレビの生放送を視聴したりすることはできません。
すでにログインしていると思われるが、ログインしていない、または重要な問題があると表示される場合は、デバイスを再起動するか、テレビの電源をオフ/オンにするか、コンピューターを使用している場合はWebページを更新してください。
ログアウトした場合は、再度ログインしてください。 これを行う方法はデバイスごとに異なりますが、Hulu.comにアクセスするか、テレビやモバイルデバイスでアプリを開くのと同じくらい簡単なはずです。
-
Huluのパスワードをリセットする それが何であるかわからない場合。 パスワードをリセットする以外に、パスワード関連の問題でできることは多くありません。
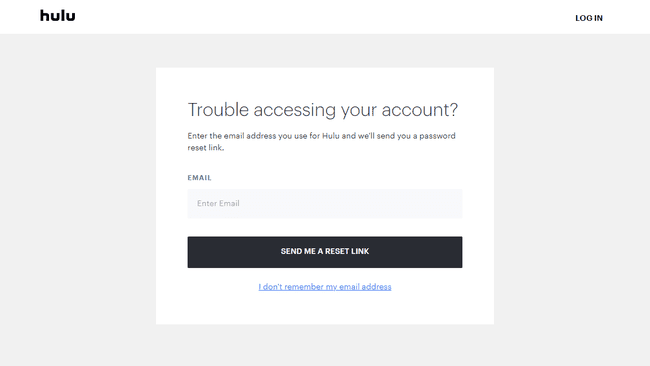
Huluアカウントページからデバイスを非アクティブ化する、次に再度ログインします。 見る Huluの[アクティブ化されたデバイスの管理]ページ あなたが助けを必要とする場合。
それでもパスワードの問題が発生する場合は、Huluに連絡してください。 彼らだけが対処できる彼らの側のあなたのアカウントに問題があるかもしれません。
よくある質問
-
Huluの字幕を修正するにはどうすればよいですか?
もしも 字幕がHuluで機能していません、いくつかのことを試して、それらを再度実行することができます。 まず、オプションをオフにしてから再びオンにしてから、アプリ/ウェブサイトを閉じて再起動またはリロードしてみてください。 該当する場合は、アプリまたはストリーミングデバイスのアップデートも確認する必要があります。
-
Huluのエラーコードp-dev320を修正するにはどうすればよいですか?
エラーコードp-dev320 ネットワークまたは接続の問題と一緒に発生します。 デバイスの電源を1分間オフにして、それが役立つかどうかを確認してください。 そうでない場合は、インターネットが正しく機能しているかどうかを確認してください。
