VRAMを確認する方法
知っておくべきこと
- Windowsでは、次のURLに移動してVRAMを確認します。 [設定]>[ディスプレイ]>[詳細ディスプレイ]>[ディスプレイアダプター]
- Macでは、をクリックします Appleアイコン>このMacについて>グラフィックカード名の横の図を参照してください.
- 4GBはゲーマーが必要とする最小のVRAMであり、8GB以上はビデオエディターに最適です。
この記事では、コンピュータに搭載されているVRAMの量を確認する方法について説明します。 また、それが何を意味し、それがシステムのパフォーマンスにどのように影響するかについても説明します。
WindowsでVRAMを確認する方法
WindowsでVRAMをチェックするのは簡単ですが、どこを見ればよいかわかっている場合に限ります。 詳細はしばしば隠されています。 WindowsでVRAMを確認する方法は次のとおりです。
これらの手順とスクリーンショットはWindows11用ですが、プロセスはWindows10でもほぼ同じです。
Windowsサーチバーで、次のように入力します 設定.
-
クリック 画面.
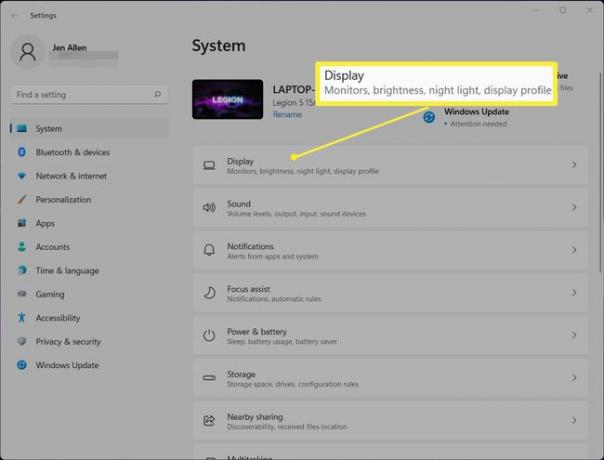
-
クリック 高度な表示.
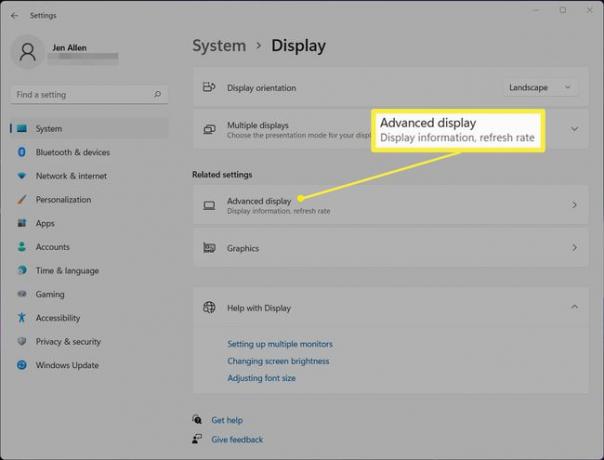
-
クリック ディスプレイ1のディスプレイアダプタのプロパティ.
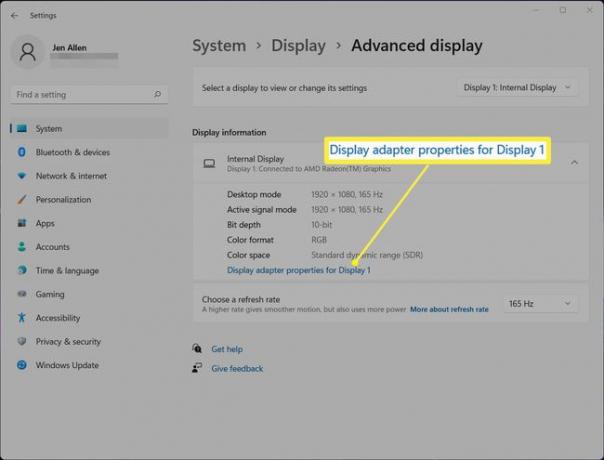
複数のディスプレイとグラフィックカードがある場合は、他のカードを確認することをお勧めします。
専用ビデオメモリの横に、グラフィックカードに搭載されているVRAMの量が表示されます。
Windowsで複数のGPUでVRAMをチェックする方法
コンピューターに複数のGPUがある場合、VRAMをチェックするより良い方法はdxdiagを使用することです。 ここが見どころです。
Windowsサーチバーで、次のように入力します dxdiag.
-
開くのを待ってから、どちらかをクリックします ディスプレイ1 また ディスプレイ2 他のGPUを表示します。
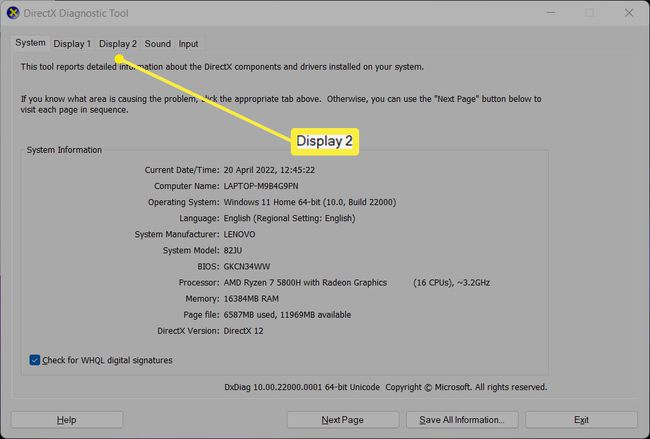
-
[ディスプレイメモリ]で、GPUに搭載されている専用VRAMの量を確認できます。
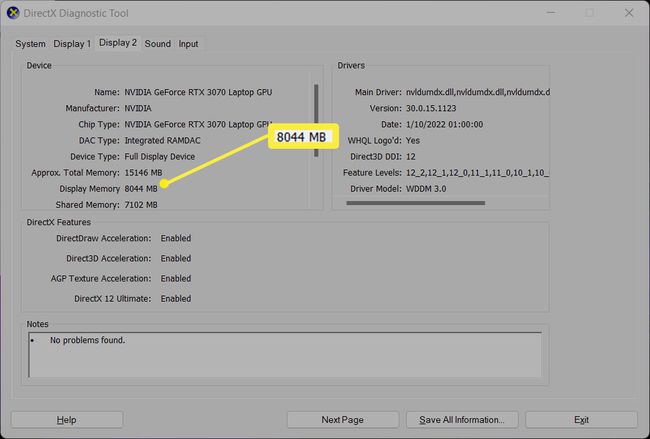
macOSでVRAMをチェックする方法
Macベースのシステムでは、VRAMのチェックは少し異なります。 これが何をすべきかです。
Macで、デスクトップの左上隅にあるAppleアイコンをクリックします。
-
クリック このMacについて.
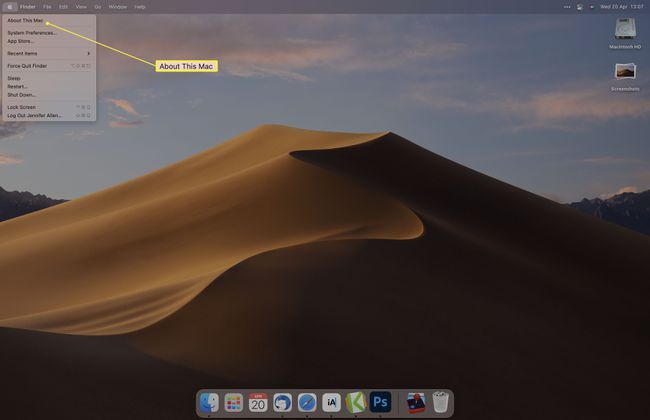
-
グラフィックスの横には、グラフィックスカードの名前とそれに続くVRAMの量が表示されます。
M1ベースのMacBookProまたはMacBookAirを使用している場合、これは表示されず、CPU / GPUにすべて組み込まれているため、使用可能なVRAMの量を確認することはできません。
-
詳細については、をクリックしてください システムレポート。
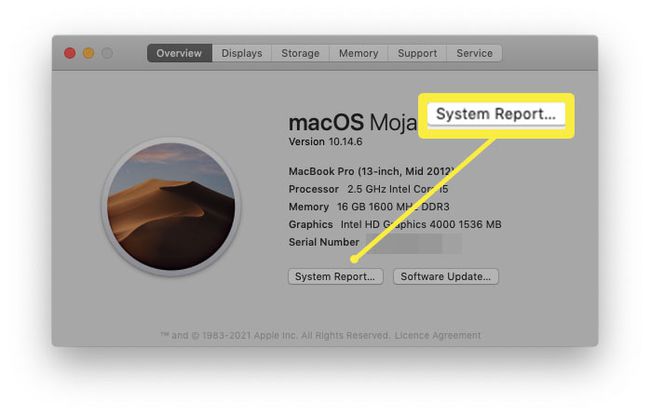
-
クリック グラフィック/ディスプレイ.
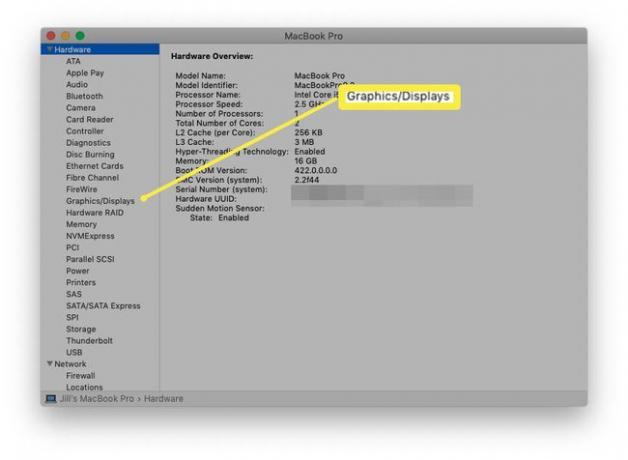
-
VRAMと一緒に、使用可能なVRAMの量が一覧表示されます。
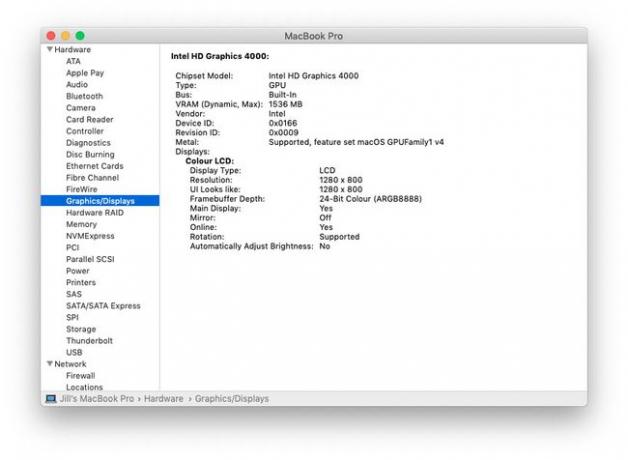
4 GBのVRAMで十分ですか?
4 GB以上のVRAMが必要かどうかは、PCまたはMacで何をする予定かによって異なります。
最新のゲームをプレイすることを計画している場合、最低品質を超えるものでそれらをプレイできるようにするのに苦労するかもしれません。 一部のゲームは、8GB未満のVRAMで実行するのに苦労します。 それはすべて、古いゲームやFortniteやFinal Fantasy XIVなどのタイトルでプレイする予定のゲームによって異なり、使用しているハードウェアに合わせて適切に拡張できる可能性が高くなります。
ビデオエディタは通常、ビデオを効果的に編集できるようにするために最低8GBのVRAMを必要とします。 ただし、ドキュメントの入力やインターネットの閲覧などの一般的な使用法では、特定のVRAMは必要ないため、別のグラフィックカードへのアップグレードを検討する必要はありません。
128 MBのVRAMは良いですか?
No. 128 MBは、最新のグラフィックカードとその機能に比べて非常に低くなっています。 ゲームのプレイやビデオの編集を計画している場合は、最低でも4 GBのものが必要ですが、8GBの方がはるかに望ましいです。
よくある質問
-
どのくらいのVRAMで十分ですか?
1080pでゲームをプレイするには4GBのVRAMが最低限必要であり、多くの場合6GB以上が必要です。 一般に、VRAMが多いほど良いです。 ビデオエディタには少なくとも8GBが必要です。 通常、12GBまたは16GBが理想的な数です。 ただし、ゲームのプレイやビデオの編集を計画していない場合は、必要な最小VRAMは必要ありません。
-
VRAMを増やすにはどうすればよいですか?
に Windowsでより多くのVRAMを割り当てる、2つのことのいずれかを行うことができます。 最初のオプションは コンピュータの製造元の指示に従ってBIOSに入る、次に 高度な機能 > グラフィック設定 > VRAMサイズ (これらのオプションは、システム内で他の名前を持っている場合があります)。 システムレジストリにいくつかの変更を加えることもできますが、そのオプションはリスクが高く、Windowsのインストールに損傷を与える可能性があります。
