IPadをミュートする方法
知っておくべきこと
- コントロールセンターからiPadをミュートするには、右上隅から下にスワイプし、音量スライダーを下に移動します
- 音量設定でiPadをミュートするには、次のURLにアクセスしてください。 設定 > 音 > リンガーとアラート.
- サイレントモードでiPadをミュートするには、 コントロールセンター > 集中 > 邪魔しないでください.
この記事では、iPadをミュートする4つの方法と、タブレットのミュートボタンに何が起こったかについて説明します。
iPadをミュートおよびミュート解除するにはどうすればよいですか?
iPadはいくつかの方法でミュートできます。
- 物理的な音量ボタン
- 設定アプリ
-
コントロールセンター
音量ボタンでiPadをミュートする
iPadをミュートする最も簡単な方法は、音量ボタンを使用することです。 他の標準的な音量ボタンと同様に、iPadをミュートするために必要なのは、音が消えるまで音量を下げることだけです。 一部のモデルには、ハードウェアミュートボタンもあります。
設定アプリで音量を使用してiPadをミュートする
沈黙させるもう1つの方法は、iPadで、設定アプリのオプションを使用することです。 これらの設定は、すべてのサウンドに適用されるわけではありません。 呼び出し音、アラート、アラームを制御しますが、たとえば、ストリーミングビデオからのオーディオは制御しません。 これらの設定を調整するには、次の手順に従います。
-
タップ 設定.
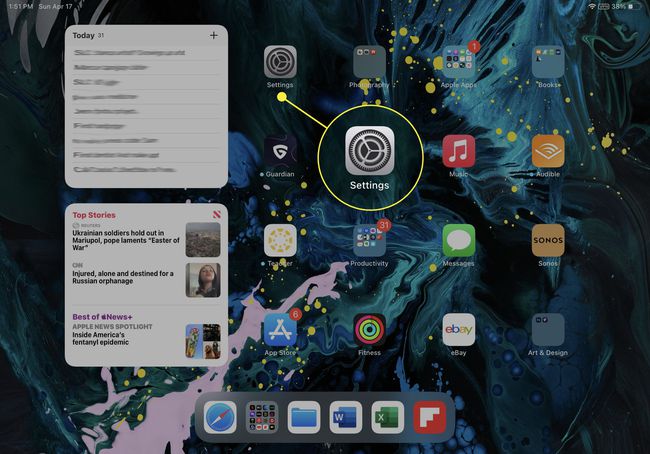
-
タップ 音.
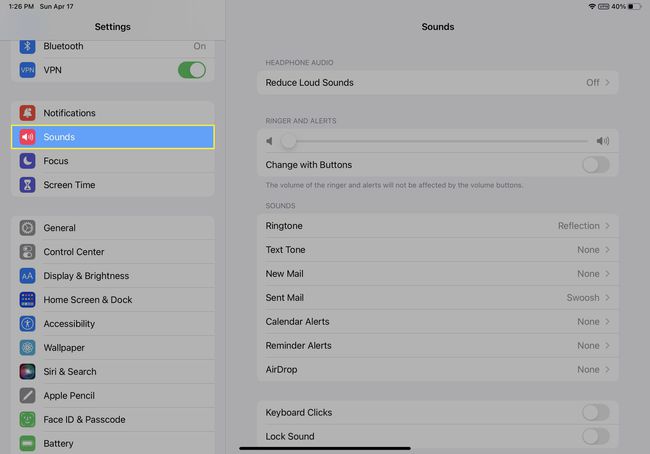
-
の中に リンガーとアラート セクションには、次のオプションがあります。
- スライダーを好みの音量にドラッグして、すべての呼び出し音とアラートの全体的な音量を設定します。
- iPadの音量ボタンは、動かさない限り、呼び出し音やアラームに影響を与えません ボタンで変更 オン/グリーンに。
- あなたもすることができます iPadの呼び出し音とアラートをタイプ別に制御する の中に 音 セクション。 各タイプのサウンドをタップして、無音またはアラートトーンのいずれかを選択します。
![iPadの設定アプリの[サウンド]セクションで強調表示されているサウンドアイテム。](/f/9253e5c97fe4e8d0dc4a02b8a5eb3bcc.jpg)
サイレント機能 iPadをミュートする時間をスケジュールしたり(たとえば、寝ている間)、別の時間を作成したりできます 集中 コンテキストに応じて異なるミュートオプションを使用するシナリオ。
コントロールセンターでiPadをすばやくミュート
音量小ボタン以外に、コントロールセンターには2つの優れたクイックオプションがあります。 それらの使用方法は次のとおりです。
-
開ける コントロールセンター 画面の右上から下にスワイプします。
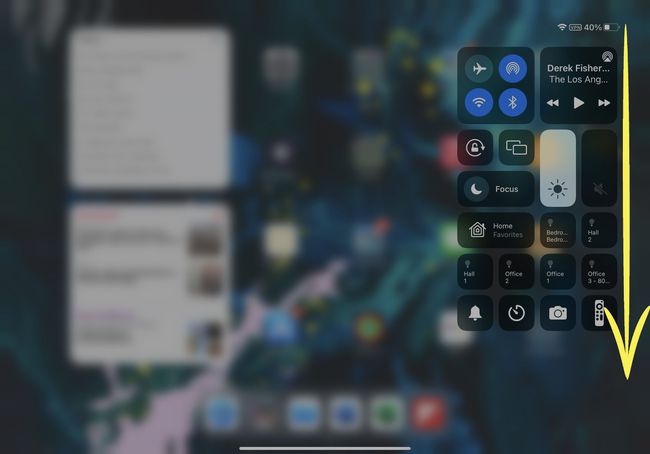
-
ボリュームコントロールを使用してiPadをミュートするには、ボリュームスライダー(右側の再生コントロールの下)を一番下までスワイプします。
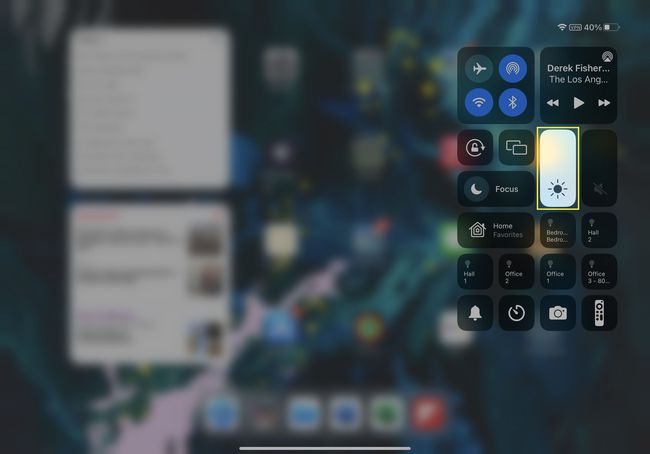
-
フォーカス機能を使用して、タップしてiPadをミュートすることもできます 集中 > 邪魔しないでください.
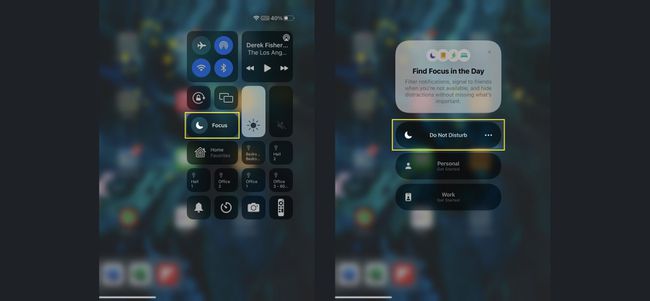
よくある質問
-
iPadのタブをミュートするにはどうすればよいですか?
Macの対応するものとは異なり、iPad用のSafariには現在タブをミュートする方法がありません。 ただし、別のタブでサウンドを再生しているときに新しいタブでオーディオを開始すると、Safariはバックグラウンドでサウンドを自動的にミュートします。
-
iPadにミュートボタンがないのはなぜですか?
最初のモデルから2017年に導入されたモデルまで、iPadにはボリュームコントロールのすぐ上にミュートスイッチがあり、1回の動きでそれを沈黙させました(iPadのミュートスイッチは多くのことに使用できます、 実際には)。 しかし、2017年以降、Appleはミュートスイッチを削除しました。
