MacBookタッチバーをカスタマイズする方法
知っておくべきこと
- タッチバー: アップルメニュー > システム環境設定 > キーボード > タッチバーショー.
- コントロールストリップ: アップルメニュー > システム環境設定 > キーボード > タッチバーショー > コントロールストリップをカスタマイズする.
- 互換性のあるサードパーティアプリでタッチバーをカスタマイズするには、次のURLにアクセスしてください。 意見 > タッチバーをカスタマイズする.
この記事では、MacBook Touch Bar、コントロールストリップをカスタマイズする方法、および互換性のあるサードパーティ製アプリでこれらの変更を行う方法について説明します。
Apple Touch Barをカスタマイズするにはどうすればよいですか?
MacBook Touch Barには、左側のコンテキストまたはアプリに依存するコントロールと右側のコントロールストリップの2つの領域があります。 コントロールストリップには同じアイコンが表示されます—画面の明るさ、音量、 Siri、など-使用しているアプリに関係なく、左側の領域はアクティビティに応じて変化します。
macOSを使用すると、タッチバーの内容、使用しているアプリに基づいて変更するかどうかなどを制御できます。 タッチバーの全体的な外観と機能をカスタマイズするには、次の手順に従います。
Appleメニューをクリックします。
-
クリック システム環境設定.
![AppleメニューがmacOSで開き、[システム環境設定]メニュー項目が強調表示されます。](/f/52e9c0ff8244ba33c986afb482766f79.jpg)
-
クリック キーボード.
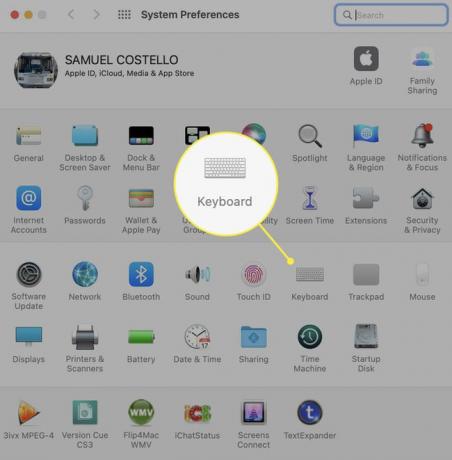
-
に キーボード タブで、横にあるドロップダウンをクリックします タッチバーショー.
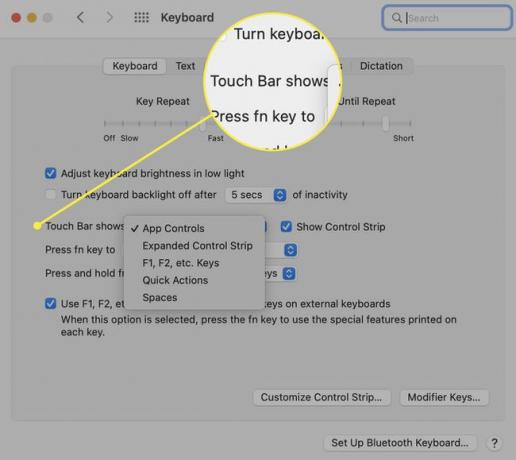
-
このドロップダウンでは、タッチバーのレイアウトと機能を選択できます。 オプションは次のとおりです。
- アプリコントロール: これを選択すると、アプリ固有のショートカットが利用可能になったときにタッチバーに表示されます。
- 拡張されたコントロールストリップ: これは常にコントロールストリップを展開し、アプリ固有のコントロールを表示しません。
- F1、F2など。 キー: タッチバーを、数字の上にファンクションキーを備えた従来のキーボードのように機能させたいですか? これを選択してください。
- クイックアクション: 独自に設定した場合 クイックアクションを使用した自動化、このオプションを使用すると、それらにすばやくアクセスできます。
- スペースを表示: オプションですべてのスペースを切り替えるためのワンタッチアクセスを取得します。
クリックしたオプションが適用されます。 [システム環境設定]ウィンドウを閉じます。
コントロールストリップを非表示にしたいですか? 横のチェックボックスをオフにします コントロールストリップを表示.
Apple Touch Barコントロールストリップをカスタマイズするにはどうすればよいですか?
コントロールストリップはタッチバーの一部であり、タッチバーの右側にあるアイコンで構成されています。 また、希望どおりに機能するようにカスタマイズすることもできます。 何をすべきかは次のとおりです。
Appleメニューに移動> システム環境設定 > キーボード > キーボード.
-
クリック コントロールストリップをカスタマイズする.
![キーボード設定ペインがmacOSで開き、[コントロールストリップのカスタマイズ]ボタンが強調表示されます。](/f/80107f6c27bd0a0c6baf3aea531defce.jpg)
-
タッチバーアイコンのセットが画面に表示されます。 メインディスプレイのアイコンセットからタッチバーに新しいアイコンを下にドラッグできます(マウスをタッチバーの「中に」移動してみると、そこに動きが反映されます)。 アイコンはあなたがいるときのように小刻みに動くでしょう iPhoneでアプリを再配置する またはiPad。
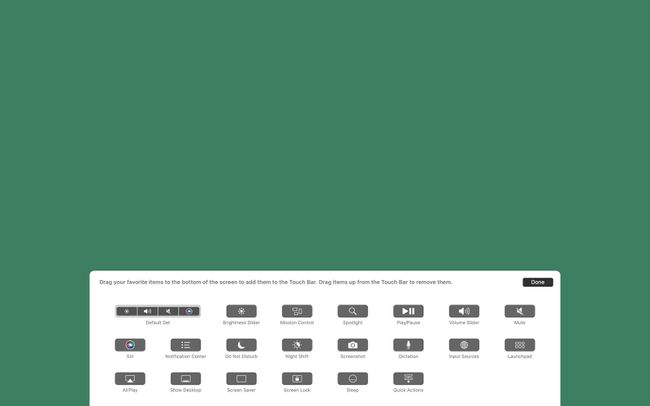
次の場所に移動して、Finderからこの手順にスキップすることもできます。 意見 > タッチバーをカスタマイズする.
-
不要なアイコンを削除するには、アイコンをタッチバーから画面にドラッグします。
タッチバーアイコンの順序を変更するには、マウスをタッチバーの「中に」置き、移動するコントロールをクリックしてから、ドラッグアンドドロップします。
タッチバーを好きなように配置したら、をクリックします 終わり.
アプリでMacBookのタッチバーをカスタマイズできますか?
Appleは2016年に新しいMacBookProモデルでMacBookTouchBarを発表しました。 それ以来、すべてのMacBook Proモデルにはタッチバーがありました—少なくとも 2021年の第2世代AppleシリコンMacBookProモデルはそれを削除しました. MacBookAirのモデルにはタッチバーがありませんでした。
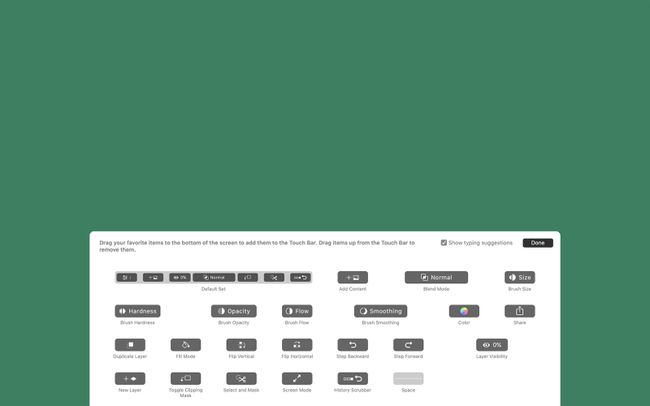
これまで、タッチバーとコントロールストリップをカスタマイズする方法を見てきましたが、 タッチバーに表示されるアプリ固有のコントロールをカスタマイズします(手順1でそれらを表示することを選択した場合) あれは)。
すべてのアプリがタッチバーをサポートしているわけではありませんが、Appleのアプリはサポートしており、多くの人気のあるサードパーティ製アプリもサポートしています。
タッチバーのカスタマイズをサポートするアプリで、 意見 メニューをクリックしてからクリックします タッチバーをカスタマイズする. そのアプリのタッチバーで使用できるオプションのフルセットが画面に表示されます。 この記事の最後のセクションのドラッグアンドドロップの手順に従って、そのアプリのコントロールをカスタマイズします。
よくある質問
-
MacBook Proのタッチバーを修正するにはどうすればよいですか?
タッチバーが期待どおりに機能しない場合は、まずコンピュータを再起動します。 それでも誤動作する場合は、 システムアップデートを確認する. これらの簡単な修正で問題が解決しない場合は、コンピューターを工場出荷時の設定にリセットするか、サービスのためにコンピューターを取り込むことを検討する必要があります。
-
タッチバーを使用してMacBookProを強制的に再起動するにはどうすればよいですか?
タッチバーだけを使用してMacBookProを再起動することはできませんが、その横にあるボタンを使用することはできます。このボタンには、TouchIDセンサーが含まれている場合もあります。 カチッと音がするまでボタンを押し、MacBookが再起動するまで押し続けます。
-
MacBook Proタッチバーで絵文字を取得するにはどうすればよいですか?
タッチバーは、メッセージなど、それらをサポートするアプリ用の絵文字キーボードを提供します。 絵文字ボタンは、利用可能になると左側に表示されます。 タップしてキーボードを開き、右から左にスワイプしてオプションをスクロールします。
