KindlePaperwhiteの使い方
知っておくべきこと
- に移動 もっと (3行)> 設定 Wi-Fiなどの初期設定を行います。
- 本の次のページに移動するには、画面の中央または右側をタップします。 戻るには、左側をタップします。
- 本を読んでいるときに画面の上部をタップしてツールバーを開き、画面の明るさや入力などを調整します。
この記事では、KindlePaperwhiteのタッチスクリーンとコントロールの使用方法を説明します。 指示はすべての世代に適用されます。
Kindle Paperwhiteの使用を開始するにはどうすればよいですか?
Kindle PaperwhiteをAmazonアカウントにリンクして設定すると、購入またはダウンロードした書籍が 家 画面。 ただし、それを開始する前に、いくつかの設定を調整することをお勧めします。 これが何をすべきかです。
-
ホーム画面から、 メニュー アイコン。 3本の横線のように見えます。

-
開いたメニューで、ホーム画面でのライブラリの表示方法を選択できます。 リストビュー また カバービュー (どちらが現在アクティブであるかによって異なります)。 2つのオプションがあります。2つのオプションがあります。リストビューには書籍とドキュメントの簡単なリストが表示され、カバービューにはライブラリ内の書籍の表紙が利用可能になったときに表示されます。
PDFまたはその他の形式の書籍には、カバービューに表示するアートがない場合があります。
![KindlePaperwhiteの[リストビュー]コマンドとカバービューおよびリストビュー](/f/874eeddff5bdac2fa27906c654da69b2.jpg)
-
購入または借りた本がホーム画面に表示されない場合は、をタップします アイテムの同期と確認 Paperwhiteにそれらをダウンロードさせる。

-
タップ 設定 このメニューで他のオプションを表示します。

-
[設定]メニューで、Wi-Fiに接続し、機内モードをオンにして、 家族図書館を管理する、 と Paperwhiteのペアレンタルコントロールを設定する.
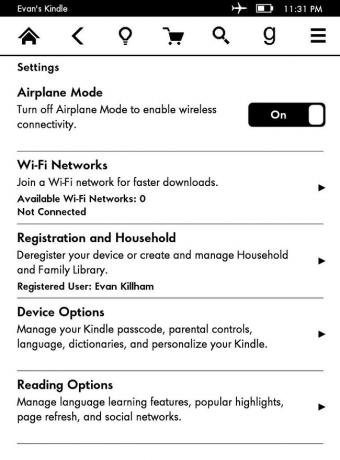
Kindle Paperwhiteでナビゲートするにはどうすればよいですか?
お使いの携帯電話と同じように、KindlePaperwhiteとの主なやり取りはタップによるものです。 ほとんどの場合、メニュー項目またはオブジェクトをタップして選択します。 長押しして追加のオプションを開くこともできます。 しかし、あなたが本を読んでいるときの指示は少し異なります。
Kindle Paperwhiteで本を読むにはどうすればよいですか?
Kindleの本のインターフェースはページを優先するため、読むための「進む」または「戻る」ボタンは表示されません。 代わりに、Paperwhite画面には、さまざまな方向に進むためにタップする「ゾーン」があります。 仕組みは次のとおりです。
をタップします 中心 また 右側 次のページに移動する画面の。

使用 左端 画面のページに戻ります。

をタップします 左下隅 Paperwhiteが読書の進行状況を表示する方法を変更します。 それは示すことができます:
- 本の中のあなたの場所。
- 現在の章を終了するのにかかる時間。
- 本を読み終えるのにかかる時間。
- どれでもない。
Paperwhiteは、読んでいる間に各「ページ」に費やした時間に基づいて「残り時間」の数値を計算します。

最後に、 上 画面のが開きます ツールバー.
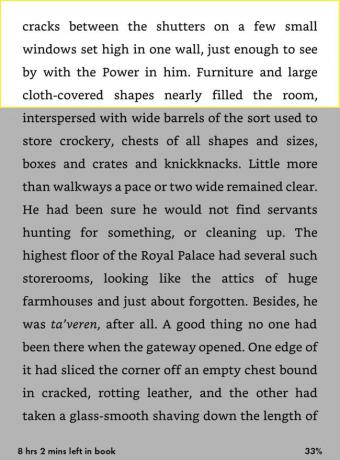
ツールバーを開くと、いくつかの読み取りおよびナビゲーションオプションが提供されます。 基本的な使用では、そのうちのいくつかだけが重要です。 をタップします 家 ライブラリに戻るためのアイコン。

電球のような形をしたアイコンを使用すると、画面の明るさを調整できます。 をタップします プラス と マイナス 明るさを増減する記号。 また、使用することができます マックス プラスの横にあるボタンをクリックすると、すぐに最高の設定に移動します。

ザ ああ 2行目のアイコンを使用すると、Kindleでの印刷の表示方法に関するいくつかのオプションを変更できます。 オプションは次のとおりです。
- フォントサイズ:文字の大きさまたは小ささ。
- フォントタイプ:フォントスタイル。 セリフフォントとサンセリフフォントの両方から選択できます。
- 行間隔:テキストの行がどれだけ近いか離れているか。
- マージン:テキストの両側に表示されるスペースの量。

Paperwhiteは読書の進行状況を自動的に記憶するので、その日の読書をやめる前に「保存」する必要はありません。 ただし、後で戻るスペースをマークするには、 ブックマーク アイコン。
後でブックマークに戻るには、ホーム画面で本の名前/表紙を長押しして、[ ブックマークを表示.

よくある質問
-
Kindle Paperwhiteを再起動するにはどうすればよいですか?
あなたはできる Paperwhiteを再起動します 2つの方法を使用します。 最も簡単なのは、メニューが表示されるまでリーダーの下部にあるボタンを押し続けてから、 再起動. それ以外の場合は、ツールバーの3行メニューを選択します> 設定 > デバイスオプション > 再起動.
-
Kindle Paperwhiteをオフにするにはどうすればよいですか?
Kindleは、再起動中の瞬間を除いて、実際にオフになることはありません。 代わりに、バッテリーを節約するために低電力モードに入ります。 下のボタンを押したまま選択すると、手動で画面をオフにできます スクリーンオフ メニューが表示されたら。
-
Kindle Paperwhiteをリセットするにはどうすればよいですか?
に KindlePaperwhiteを工場出荷時の設定に戻す、すべてのコンテンツと行った変更を削除します。3行のメニューを選択します> 設定 > メニュー > デバイスをリセット. 応答しないKindleを強制的に再起動するには、 力 ボタンを約20秒間押します。
