ノートパソコンのパスワードを変更する方法
知っておくべきこと
- Windowsで、 サインインオプション で変更します パスワード メニュー。
- macOS Catalina(10.15)以降では、ログイン画面からパスワードをリセットできます。
- macOS Mojave(10.14)以前の場合は、 システム環境設定 > ユーザーグループ > パスワードを変更する.
このガイドでは、WindowsおよびmacOSでのパスワードの変更について説明します。
Windows 10ラップトップでパスワードを変更するにはどうすればよいですか?
いくつかの手順でWindows10のパスワードを変更できます。
Windows 11の場合、プロセスはほとんど同じです。 ただ検索する パスワード 代わりに、 パスワードを変更してください. Windows 10と同様に、次を選択します パスワード に続く 変化する 画面上の同じ指示に従います。
-
検索する サインインオプション Windowsの検索バーで、対応する結果を選択します。
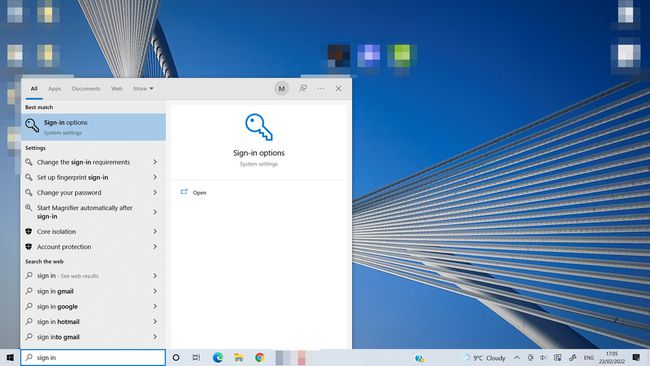
-
を選択 パスワード サインインオプションを選択し、 変化する ボタン。
![Windowsサインインオプションの[変更]ボタン](/f/70ae2fc9af8d70436222b6391864b60f.jpg)
-
プロンプトが表示されたら、 現在のパスワード.
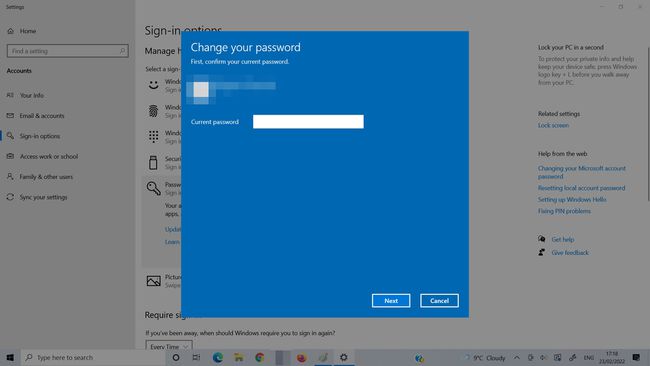
-
入力してください 新しいパスワード (確実に 強いものです)、それを確認し、必要に応じて、パスワードのヒントを追加します。

選択する 終了.
macOSでパスワードを変更するにはどうすればよいですか?
macOSでパスワードを更新するのは簡単ですが、正確な手順はセットアップによって異なります。
Macの電源を入れ、ログイン画面が表示されたら、パスワードフィールドの横にある疑問符を選択します。 表示されない場合は、間違ったパスワードを3回入力すると、自動的に表示されます。
-
オプションがある場合は、 AppleIDを使用してリセットします 以下の手順にスキップしてください。
- 新しいキーチェーンを作成するように求められた場合は、 わかった Macを再起動し、次の手順にスキップします。
- パスワードを知っている管理者を選択するように求められた場合は、その情報を入力するか、 すべてのパスワードを忘れましたか? 再起動してリセットプロセスを続行します。
- 一部のMacでは、次のことを選択する必要がある場合があります Macを非アクティブ化する パスワードのリセットプロセスを続行します。
- Macが再起動した場合、または次のオプションが表示された場合 再起動してパスワードリセットオプションを表示する、それを選択し、再起動が完了するのを待ちます。
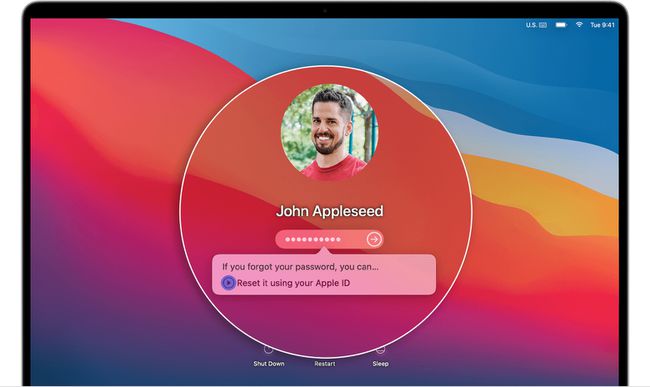
りんご
-
次に、Apple IDでサインインするか、FileVaultリカバリキーを入力するかを選択できます。
関連情報を入力し、プロンプトが表示されたら、パスワードをリセットするユーザーアカウントを選択します。
新しいパスワードを入力して、 次. 次に、 再起動.
