Mac用の付箋の使用方法
知っておくべきこと
- スティッキーにアクセスするには: 開ける ファインダ をクリックします アプリケーション > 付箋.
- 新しいメモを作成するには:を選択します ファイル > 新しいメモ またはタイプ Command + N.
- メモの設定を変更するには:既存のメモをクリックするか、新しいメモを作成して[ フォント また 色 から メニュー バー。
この記事では、Macで付箋を使用する方法と、それらを最適化して整理するためのヒントを紹介します。
Macでスティッキーズを使用するにはどうすればよいですか?
デスクトップの付箋は長い間macOSの一部でしたが、メモアプリと混同されるのは簡単です。 付箋は、Notesアプリではなく、Stickiesアプリによって作成されます。 付箋紙を使用すると、メモを書き留めることができますが、付箋紙とは異なり、付箋紙は視覚的なリマインダーとしてデスクトップ(Finderアプリ)に残ります。 必要に応じて、付箋を他のすべてのウィンドウやアプリの上に浮かせる設定があります。
Stickiesは組み込みのmacOSアプリケーションであるため、Macにすでにインストールされている必要があります。 FinderでStickiesアプリを見つける場所は次のとおりです。
-
ドックのアイコンをクリックしてFinderを開き、[ ファイル>新しいFinderウィンドウ メニューバーで。
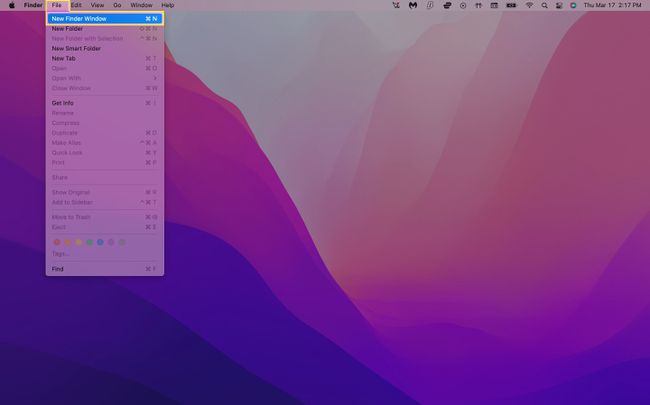
キーボードショートカットを使用してデスクトップを選択しているときに、新しいFinderタブを開くこともできます。 Command + N.
-
クリック アプリケーション 左側のメニューにあります。 下にスクロールしてクリックします 付箋.
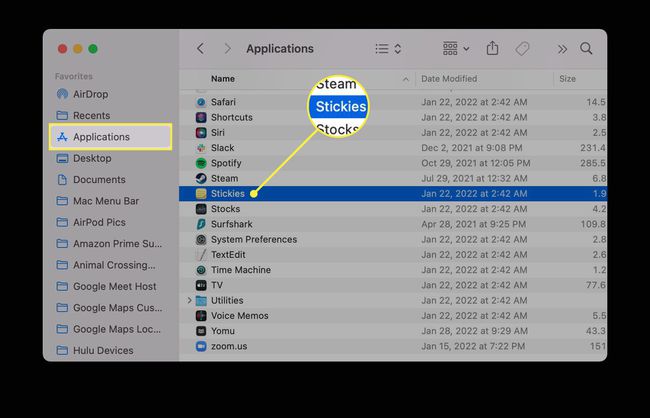
-
以前に付箋紙を開いたことがない場合は、アプリの機能を説明する2つの付箋が表示されます。
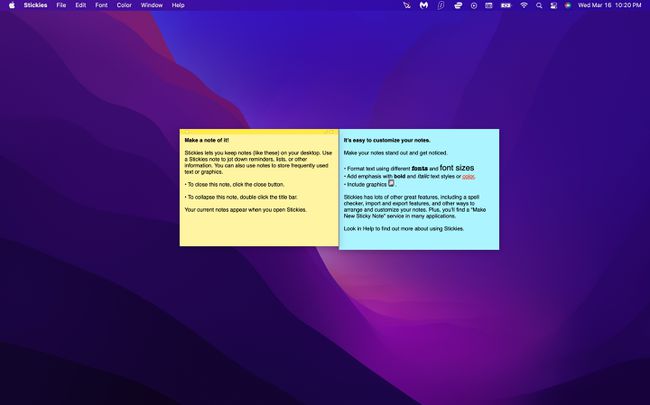
-
自分のメモでこれらの付箋の編集を開始するか、それらを閉じて、を選択して新しい付箋を作成します ファイル>新しいメモ (タイピング Command + N キーボードでも機能します)。
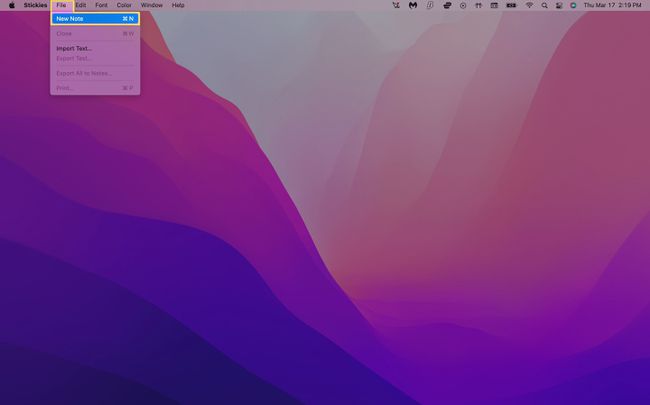
-
Stickiesアプリを閉じるまで、メモは自動的に保存され、デスクトップに残ります。 メモが表示されない場合は、最初にスティッキーが開いていることを確認してください。
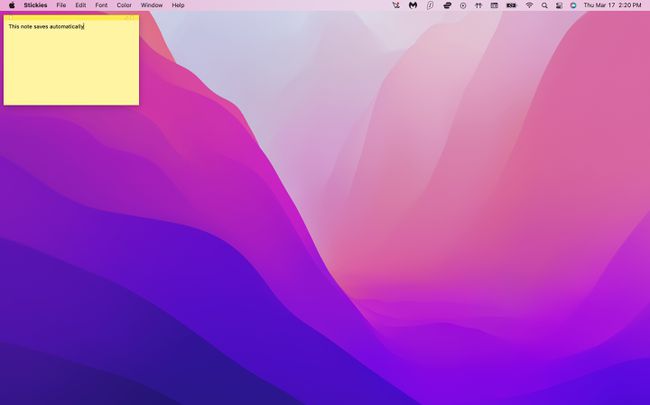
スティッキーズを編集するにはどうすればよいですか?
新しい付箋を作成すると、デフォルトで背景が黄色になり、テキストが黒になります。 ただし、Stickiesには、メモを区別するのに役立ついくつかのフォーマットオプションがあります。
メモの色とフォントを変更する
Stickiesを起動します。 既存のメモをクリックするか、新しいメモを作成します。
-
選択する 色 画面上部のメニューバーから。
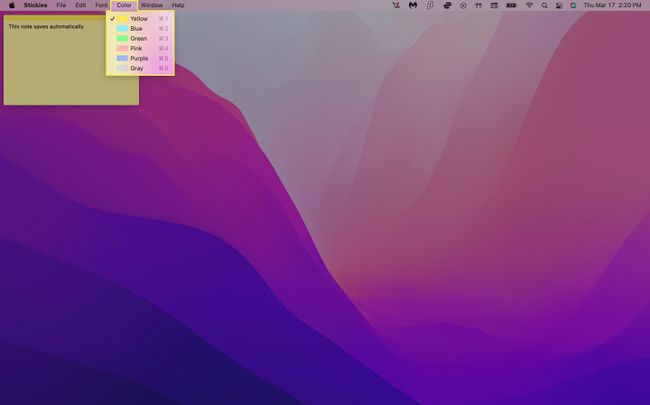
-
使用する色をクリックします。 メモは自動的に色を切り替える必要があります。
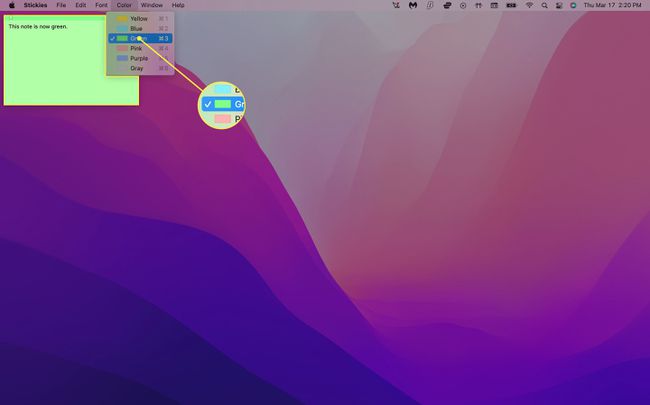
-
クリック フォント > フォントを表示する メニューバーで。
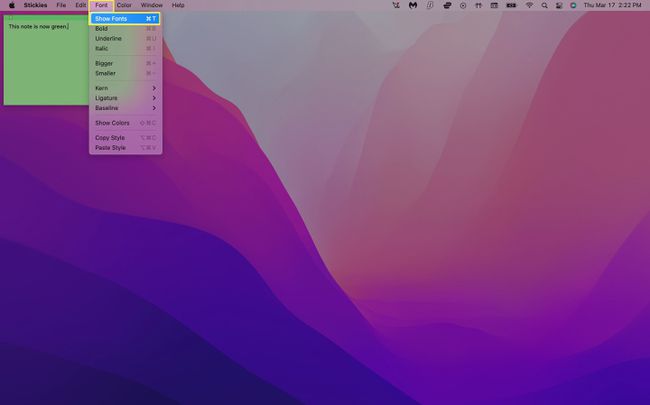
-
フォントタイプを選択します。 [フォント]メニューから、フォントのスタイル、サイズ、およびその他のオプションを調整することもできます。
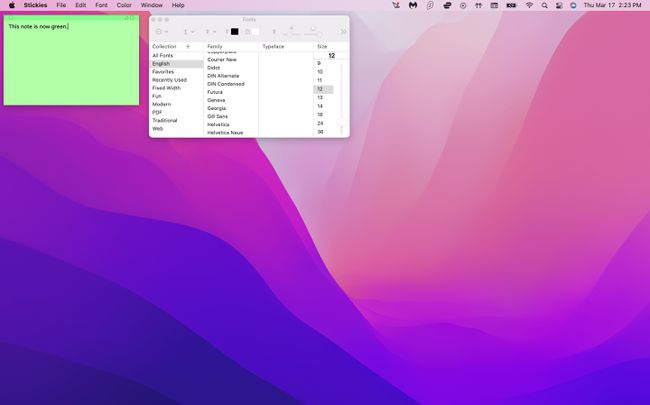
特定のメモテキストをフォーマットするには、それを強調表示して右クリックします。 これにより、フォントタイプ、太さ、色などを調整できるポップアップメニューが表示されます。
スティッキーズを配置するにはどうすればよいですか?
物理的な付箋のように、仮想メモを頻繁に使用すると、簡単に雑然となる可能性があります。 幸い、これを管理する方法がいくつかあるので、画面の乱雑さを減らし、重要なメモをより適切に追跡できます。
スティッキーズを特定の順序で並べる
メモをさまざまなカテゴリにグループ化したい場合は、スティッキーズで特定の配置順序を設定して、整理しやすくすることができます。
-
Stickiesを起動し、メモを選択して、をクリックします ウィンドウ>並べ替え メニューバーで。
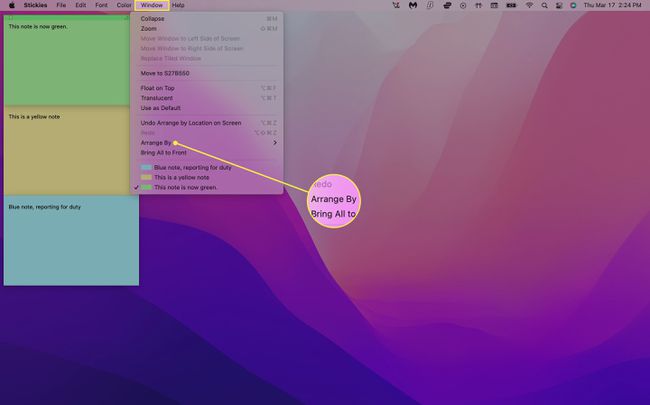
-
次の配置オプションのいずれかから選択します。
- 色: [色]メニューでの表示とは逆の順序でメモを色別に配置します。
- コンテンツ: メモをアルファベット順に並べます(メモに表示される最初の文字で決まります)。
- 日にち: メモは作成日順に並べてください。 最新のメモが下部に表示されます。
- 画面上の場所: 画面の位置に基づいて、メモを左から右に配置します。 この配置では、左端のスティッキーが一番上に配置されます。
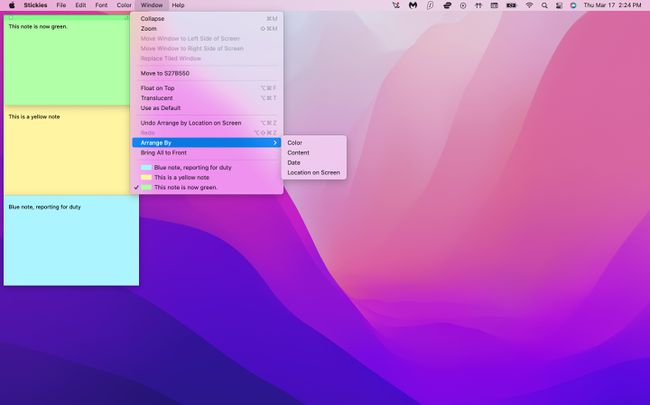
スティッキーズをスタックに配置する
画面上の場所 特に、デスクトップの左上にきれいに積み重ねられるので、メモを配置するのに最適な方法です。 ただし、テキストの長いセクションを切り取る小さなバーに折りたたむこともできます。 入力できます Command + Z キーボードでこの配置を元に戻しますが、これが最後に実行したアクションである場合にのみ機能します。
Command + Zを使用せずに付箋を展開するには、次の手順に従います。
-
Stickiesを起動し、折りたたまれたメモをクリックします。
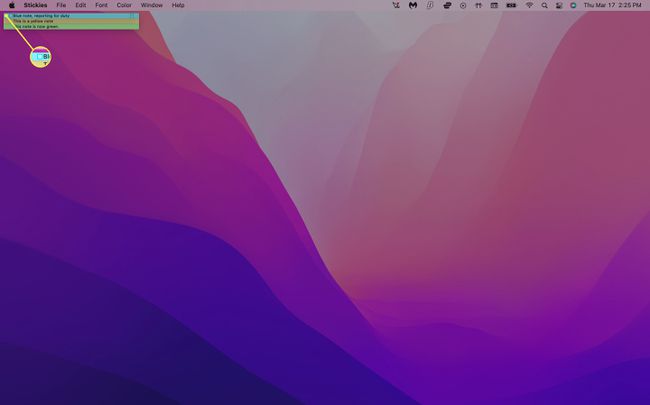
-
選択する ウィンドウ>展開. または、を押すこともできます Command + M キーボードで。
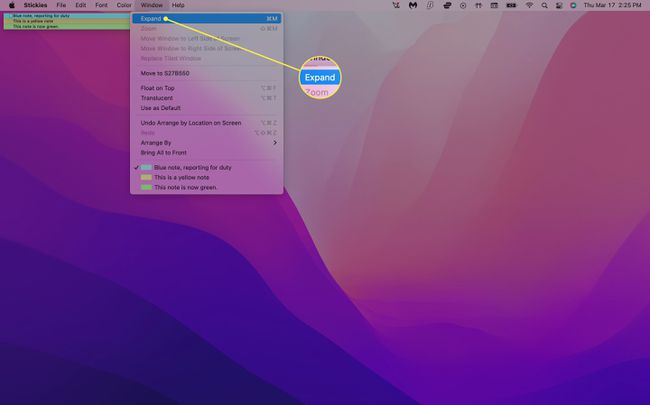
展開するノートごとに手順2を繰り返します。
付箋を見つけやすくするにはどうすればよいですか?
付箋はデフォルトではデスクトップにのみ表示されるため、他の多くのアプリやウィンドウを開いていると、すぐに埋まってしまう可能性があります。 ただし、開いているウィンドウの上にメモを浮かせることができるので、いつでもメモを見ることができます。
Stickiesを起動し、既存のメモをクリックするか、新しいメモを作成します。
-
クリック ウィンドウ>上に浮く メニューバーで。 使用しているアプリに関係なく、画面にメモが表示されるはずです。
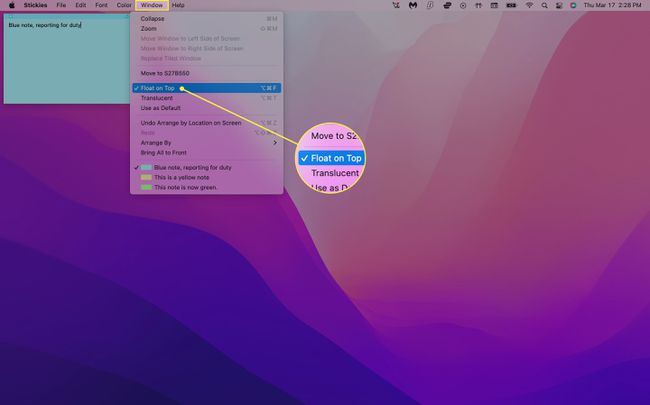
-
メモの邪魔にならないようにするには、 ウィンドウ>半透明. これにより、メモが透明になります。
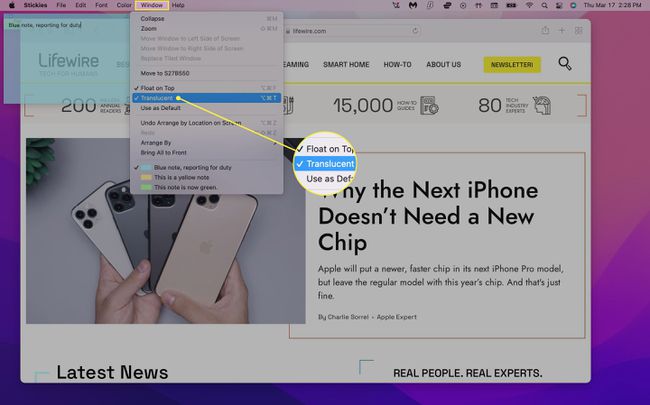
-
選択する ウィンドウ>折りたたみ メモを小さな長方形のバーに折りたたむ。 展開するには、メモの右上にある小さなボックスをクリックするか、を押します Command + M.
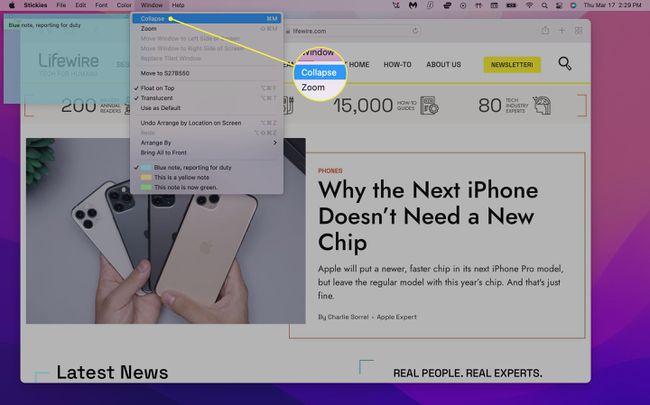
スティッキーズを保存または削除するにはどうすればよいですか?
メモはStickiesアプリに自動的に保存されますが、他の場所でメモにアクセスしたい場合は、テキストをプレーンテキスト(.txt)ファイルとしてエクスポートできます。
-
既存のメモをクリックして選択します ファイル>テキストのエクスポート... メニューバーから。
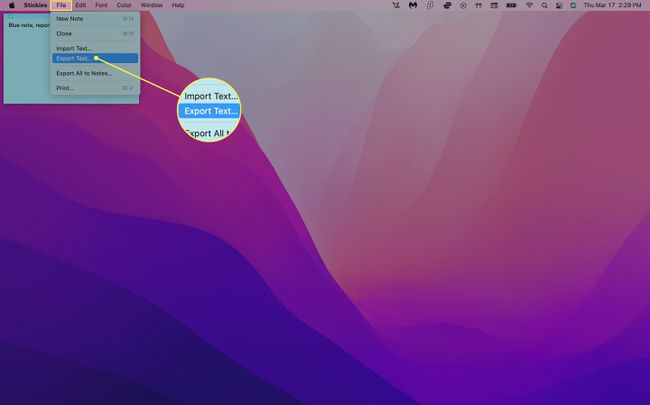
-
メモの名前を入力し、保存する場所を選択して、[ 保存.
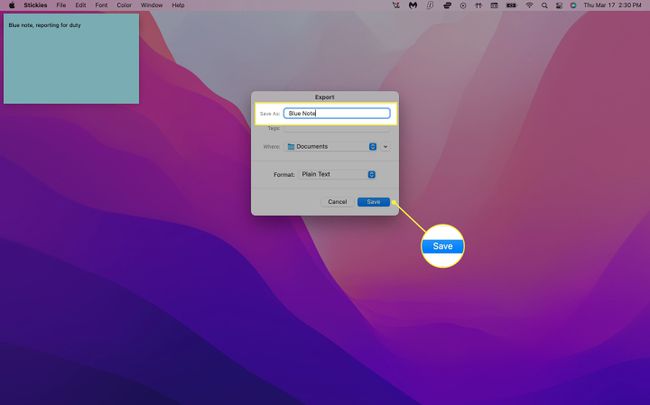
を選択すると、すべての付箋をNotesアプリにエクスポートできます。 [ファイル]>[すべてをメモにエクスポート]. ノートアプリを開くと、次の名前の新しいフォルダの下に付箋が表示されます。 インポートされたメモ.
-
メモを削除するには、メモの左上にある小さな四角をクリックして、 メモを削除 ポップアップウィンドウで。
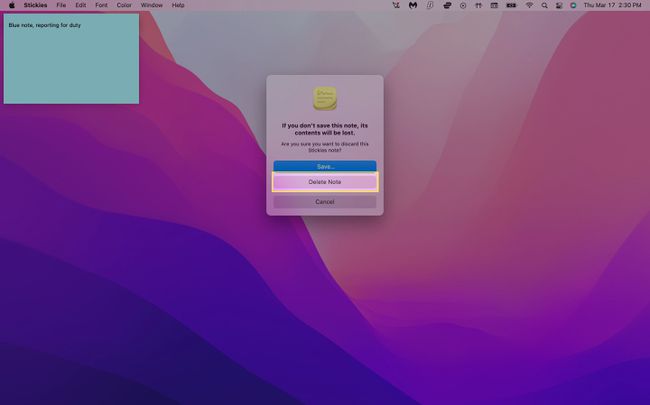
よくある質問
-
付箋に箇条書きを追加するにはどうすればよいですか?
箇条書きを手動で追加するには、キーボードコマンドを使用します オプション + 8. 新しい箇条書きを開始するには、を押します オプション + タブ. ここから、を押します 戻る 新しい行に別のポイントを追加し、を押します タブ インデントを増やします。
-
Macスティッキーズで取り消し線を引くにはどうすればよいですか?
フォントスタイルを調整することで、スティッキーズのリストからアイテムを削除できます。 取り消し線を引くテキストを選択して、を押します 指示 + T またはを選択します フォントを表示する 下 フォント メニュー。 ウィンドウの上部で、線が引かれた大文字のTのようなメニューを選択します。 そこから、シングルまたはダブルの取り消し線を選択して、色を選択できます。
