コンピュータがゲームを実行できるかどうかを確認する方法
知っておくべきこと
- 押す Ctrl+シフト+逃れる タスクマネージャを開きます。
- を選択 パフォーマンス タブをクリックして選択します CPU, メモリー、 と GPU お持ちのハードウェアを確認します。
- ストアページで、ハードウェアをゲームの最小および推奨スペックと比較します。
この記事では、PCの仕様、ゲームの最小および推奨ハードウェア要件を比較して、コンピューターがゲームを実行できるかどうかを確認する方法について説明します。
コンピュータがゲームを実行できるかどうかを確認するにはどうすればよいですか?
ほとんどのゲームには、最小ハードウェア要件と推奨ハードウェア要件の両方があります。 最も低い設定でゲームをプレイするには、最小仕様に一致するか、それを超えるPCが必要です。 推奨スペックと同等またはそれ以上のPCは、より高いフレームレート、より高い解像度のサポート、およびより見栄えの良いゲーム体験を提供します。
異なる世代のCPUとGPUは必ずしも直接比較できるとは限らないため、PCが最小仕様に一致するか超えるかを判断するのは必ずしも簡単ではありません。 これは、ラップトップのCPUとGPUを組み合わせて使用すると、さらに複雑になります。これも、デスクトップの対応するものと簡単に比較することはできません。
経験則として、CPUとGPUが最小仕様よりも新しい場合は、おそらくゲームをプレイできます。 これは通常、推奨されるコンポーネントの番号よりも大きい番号で指定されます。 たとえば、GTX1080はGTX770よりも新しく、はるかに優れており、IntelCorei3-10400はi5-4440よりも優れています。
お使いのPCがこれらの要求を満たしているかどうかを確認するには、開発者が設定した要件と、ご使用のPCの仕様を知る必要があります。
-
デジタルストレージページを見て、ゲームの最小仕様や推奨仕様を見つけるか、物理的なコピーを購入した場合は、ボックスの裏側をチェックしてください。 マニュアルにも詳細が記載されている場合があります。
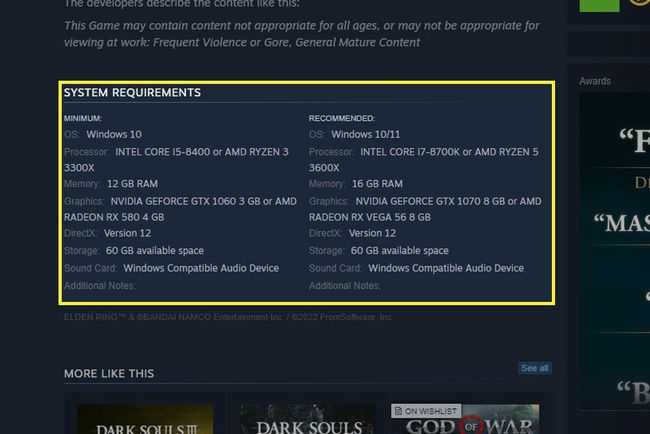
最小要件は機能しますが、本当に良いゲームプレイのために常に推奨スペックを狙ってください。 PCの仕様を確認するには、を押します。 Ctrl+シフト+逃れる 開く タスクマネージャー. 次に、 パフォーマンス タブ。
-
左側のメニューを使用して、
CPU, メモリー、 と GPU 右上隅にそれぞれがメモした内容を書き留めます。 メインハードドライブの空きストレージスペースも重要です。 小切手 ディスク0 また Cドライブ、ゲームをインストールする余地があるかどうかを確認します。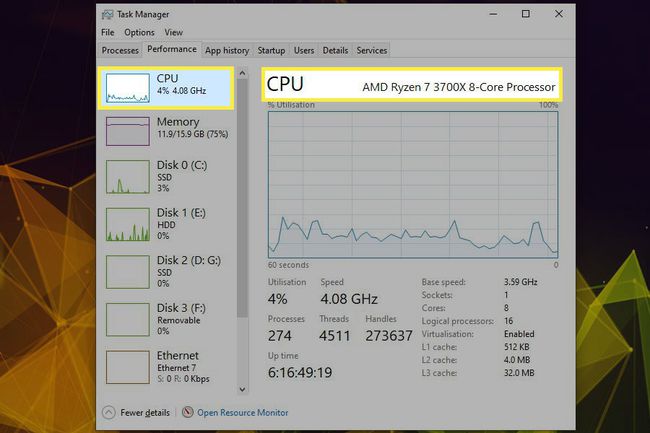
インストールされているCPUがWindowsタスクマネージャーで強調表示されます。 PCの仕様を、プレイしたいゲームの最小および推奨ハードウェア要件と比較します。 お使いのPCがそれらと一致するかそれを超える場合は、問題なく再生できます。 そうでない場合は、問題が発生する可能性があるため、PCのアップグレードまたは交換を検討する必要があります。
私のコンピュータがPCゲームを実行しないのはなぜですか?
コンピュータが特定のPCゲームを実行しない理由はいくつかあります。 ハードウェアが十分に強力でないか、ドライバーが古くなっているか、PCに影響を与えるマルウェアが存在するか、ゲームにバグがある可能性があります。
ゲームを機能させるためのヒントを次に示します。
上記の手順を使用して、PCが最小仕様を満たしているか超えているかどうかを確認してください。 そうでない場合は、アップグレードを検討してください。
グラフィックカードドライバを更新します 最新バージョンに。
プレイしたいゲームを再インストールします。 最初に保存と設定をバックアップすることを検討してください。
開発者のブログまたはソーシャルメディアをチェックして、ゲームに既知の問題があり、今後のパッチで修正される可能性があるかどうかを確認してください。 ある場合は、待つ必要があるかもしれません。
試す コンピューターをスキャンしてマルウェアを検出する. マルウェアは貴重なCPU時間を使い果たし、ゲームを困難にする可能性があります。 また、ゲーマーでなくても... そのマルウェアを取り除きます!
