Chromecastをモバイルホットスポットに接続する方法
知っておくべきこと
- モバイルホットスポットの名前とパスワードを、通常のWi-Fiネットワークの名前とパスワードに一致するように変更します。
- メインのWi-Fiをオフにし、モバイルホットスポットをオンにします。
- テレビとGoogleChromecastの電源を入れます。 モバイルホットスポットに自動的に接続する必要があります。
Chromecastをモバイルホットスポットに接続することは、通常のWi-Fiネットワークなしでコンテンツをテレビにキャストするための優れたトリックになる可能性があります。 このページでは、iPhoneとAndroidの両方のスマートフォンとタブレットでテストされたChromecastデバイスでモバイルホットスポットを使用するための最良の戦略について説明します。
Chromecastをモバイルホットスポットに接続するにはどうすればよいですか?
ChromecastデバイスをiPhone、iPad、またはAndroidのスマートフォンやタブレットで作成されたモバイルホットスポットに接続するための最良の方法は次のとおりです。
必要になるだろう:
- Chromecastデバイス。
- セルラー接続のスマートフォンまたはタブレット。
- メディアをキャストするための2番目のスマートフォン、タブレット、またはコンピューター。
-
スマートデバイスでモバイルホットスポットの設定を開き、Wi-Fiネットワークの名前とパスワードを、Chromecastへの接続に通常使用するWi-Fiネットワークの名前とパスワードに一致するように変更します。 あなたはできる Androidでホットスポットの情報をカスタマイズする また iOSデバイスのホットスポット情報をカスタマイズする.
ヒント:iOSでモバイルホットスポットの名前を変更するには、次のことも行う必要があります Appleデバイスの名前を変更する.
-
通常のインターネットモデムまたはルーターの電源を切り、Wi-Fiインターネット接続を無効にします。
自宅のWi-Fiネットワークとは別の場所にいる場合は、Chromecastが信号の範囲外にある可能性があるため、ネットワークを切断する必要はありません。
-
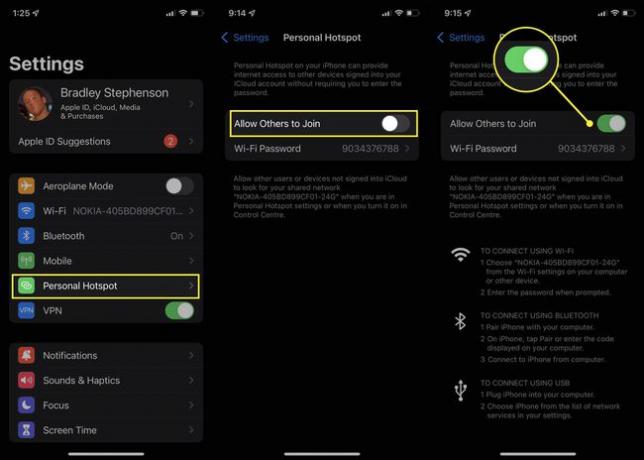
をアクティブにします iPhoneまたはiPadのモバイルホットスポット. Androidタブレットまたはスマートフォンを使用している場合は、 Androidモバイルホットスポットをオンにします.
-

Chromecastを電源とテレビに接続します。 テレビの電源を入れます。
数秒後、Chromecastは自動的にモバイルホットスポットに接続します。 設定や接続設定を変更する必要はありません。
-
に Chromecastにコンテンツをキャストする、別のデバイスをモバイルホットスポットに接続し、通常どおりにキャストします。
モバイルホットスポットを作成しているデバイスからコンテンツをキャストすることはできません。 通常、ホットスポットの作成にはスマートフォンを使用し、コンテンツのキャストにはタブレット、iPod touch、またはコンピューターを使用するのが最適です。
モバイルホットスポットでChromecastを使用できますか?
モバイルホットスポットをChromecastデバイスに接続することは可能ですが、この機能はGoogleによって公式にサポートされていないため、非常に信頼性が低い可能性があることを理解することが重要です。
Google Chromecastデバイスは、モバイルホットスポットではなく、安定したWi-Fiネットワークで動作するように設計されています。
Chromecastをモバイルホットスポットに接続するための一般的な戦略は、単純に Chromecastの現在のネットワーク接続を変更する スマートフォンのホットスポットの場合、これは必ずしもすべての人に役立つとは限りません。 たとえば、Chromecastがモバイルホットスポットの検出に完全に失敗する場合もあれば、ホットスポットネットワークを認識できるものの、接続を拒否する場合もあります。
Chromecastのネットワーク設定を手動で変更しないようにするもう1つの理由は、変更すると強制的に変更されるためです。 Chromecastを最初から再設定する.
これらの問題は、さまざまなスマートフォン、タブレット、およびコンピューターを使用している場合に発生する可能性があります。 これが、この戦略を避け、このページの上部に示されているトリックを使用することが最善である理由です。 Chromecastは、通常のWi-Fiであると思われるモバイルホットスポットに自動的に接続します 通信網。
Chromecastモバイルホットスポットのデータ使用量の問題
モバイルホットスポットを使用してChromecastデバイスに接続すると、旅行中や旅行中に便利な場合があります Wi-Fiネットワークのない場所ですが、この機能を賢く使用することが重要です。 高価な。
モバイルホットスポットで映画やテレビ番組をストリーミングすることを計画している場合は、スマートフォンの携帯電話データを使用することに注意してください。
コンテンツをストリーミングまたはダウンロードする前に、セルラープランに残っているデータの量を確認してください。
データを保存する1つの方法は、Wi-Fiネットワークに接続しているときに事前にメディアをダウンロードし、セルラーを使用しているときに画面をChromecastにミラーリングすることです。
もちろん、大量のダウンロードが可能なポータブルモバイルホットスポットデバイスを使用している場合は、メディアストリーミングの量について心配する必要はありません。
よくある質問
-
ChromecastをホテルのWi-Fiに接続するにはどうすればよいですか?
する最も簡単な方法 ホテルのWi-FiでChromecastを使用する ノートパソコンをネットワークに接続してから、Chromecastを通常どおりに使用します。 そのオプションが機能しない場合は、代わりにモバイルホットスポットを使用してください。
-
Chromecastが接続されないのはなぜですか?
もしあなたの Chromecastが機能していません、いくつかのことを試して、再度実行することができます。 まず、ドングルと接続先のコンピューターを再起動してみてください。 ネットワークを再起動して、多くの帯域幅を使用している可能性のあるデバイスの電源を切ることもできます。
